7.6. Slideshow Tips The following guidelines will help you build impressive slideshows that truly showcase your efforts as a digital photographer: 7.6.1. Picture Size Choosing photos for your slideshow involves more than just picking the photos you like the best. You also have to make sure you've selected pictures that are the right size. iPhoto always displays slideshow photos at full-screen dimensionsand on today's monitors , that means at least 1024 x 768 pixels. If your photos are smaller than that, iPhoto stretches them to fill the screen, often with disastrous results (Figure 7-8). Figure 7-8. Here's an example of what happens when a 320 x 240pixel photo ends up in a slideshow. Projected at fullscreen dimensions, a photo that looks great at its normal size becomes jaggy-edged and fuzzyunflattering to both subject and photographer. If you plan to use your photos in a slideshow, make sure your digital camera is set to capture pictures that are at least 1024 x 768 pixels. 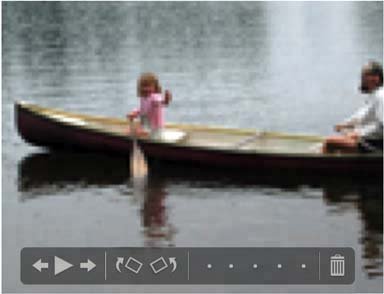
Note: Although iPhoto blows up images to fill the screen, it always does so proportionately, maintaining each photo's vertical-to-horizontal aspect ratio. As a result, photos often appear with vertical bars at the left and right edges when viewed on long rectangular screens like the Apple Cinema Display, the 17-inch iMac, and so on. To eliminate this effect, see "Scale Photos to Fill Screen" in Section 7.3.3.
7.6.1.1. Determining the size of your photos If you're not sure whether your photos are big enough to be slideshow material, iPhoto provides two easy ways to check their sizes: -
Click a thumbnail in the photo-viewing area, and then look at the Size field in the Information pane. (If the Information pane isn't open , click the little  button beneath the Source list.) You'll see something like "1600 x 1200." That's the width and height of the image, measured in pixels. button beneath the Source list.) You'll see something like "1600 x 1200." That's the width and height of the image, measured in pixels. -
Select a thumbnail and choose Photos  Show Info, or press -I to open the Show Info window. The width and height of the photo are the first two items listed in the Image section of the Photo pane. Show Info, or press -I to open the Show Info window. The width and height of the photo are the first two items listed in the Image section of the Photo pane. -
As shown in Figure 7-8, very small photos are ugly when blown up to full-screen size. Very large ones look fine, but iPhoto takes longer to display them, and the crossfade transitions might not look smooth. For the best possible results, make your photos the same pixel size as your screen. -
To whatever degree possible, stick with photos in landscape (horizontal) orientation, especially if you have a wide monitor screen. With portrait-oriented (vertical) photos, iPhoto displays big black borders along the sides. FREQUENTLY ASKED QUESTION
Slideshow Smackdown: iPhoto vs. iMovie | | I've read that iMovie makes a great slideshow program, too. Supposedly, I can import my photos, add music, and play it all back, full-screen, with cool cross- dissolves , just like you're saying here. Which program should I use ? The short answer is: iPhoto for convenience, iMovie for control. In iMovie, you can indeed import photos. Just as in iPhoto, you have individual control over their timing, application of the Ken Burns effect, and crossfades between them. But the music options are much more expansive in iMovie. Not only can you import music straight from a music CD (without having to use iTunes as an intermediary), but you can actually record a narration into a microphone as the slideshow plays. And, of course, you have a full range of title and credit-making and special-effects features at your disposal, too. Still, iPhoto has charms of its own. Creating a slideshow is much less work in iPhoto, for one thing. If you want a slideshow to loop endlesslyplaying on a laptop at somebody's wedding , for example, or at a trade showiPhoto is also a much better bet. (iMovie can't loop.) Remember, too, that iPhoto is beautifully integrated with your various albums. Whereas building an iMovie project is a serious, sit-down-and-work proposition that results in one polished slideshow, your Photo Library has as many different slideshows as you have albumsall ready to go at any time. |
-
For similar reasons, try to stick with photos whose proportions roughly match your screen. If you have a traditionally shaped screen, use photos with a 4:3 width to height ratio, just as they came from the camera. However, if you have a widescreen monitor (Cinema Display, 17-inch iMac, and so on), photos cropped to 6:4 proportions are a closer fit.
Tip: If you don't have time to crop all your odd- sized or vertically oriented photos, consider using the "Scale photos" feature described in Section 7.3.3. It makes your pictures fill the screen nicely , although you risk cutting off important elements (like heads and feet).
-
Preview images at full size before using them. You can't judge how sharp and bright an image is going to look based solely on the thumbnail. -
Keep the timing brief when setting the playing speedmaybe just a few seconds per photo. Better to have your friends wanting to see more of each photo than to have them bored, mentally rearranging their sock drawers as they wait for the show to advance to the next image. Remember, you can always pause a slideshow if someone wants a longer look at one picture. -
Give some thought to the order of your photos. An effective slideshow should tell a story. You might want to start with a photo that establishes a locationan overall shot of a park, for exampleand then follow it with closeups that reveal the details. WORKAROUND WORKSHOP
Small Photos, Big Show | | You can't control the size of your pictures as they appear during a slideshow, as they always fill the screen. To ensure that the results look professional, you must make sure all your photos are sized to fill the screen properly, as mentioned earlier in this chapter. But what if you're stuck with photos that simply aren't big enough? Suppose you're charged with putting together a slideshow for the family reunion, and the only pictures you have of Uncle Rodney happen to be scanned photos that are only 640 x 480 pixels? You can't cut Rodney out of the slideshow, but at the same time, you know Aunt Lois won't take kindly to having her husband appear onscreen hideously distorted . ("Why does Rod look so jagged?" you can imagine her saying. "What did you do to him?") Here's one simple way to display smaller photos in a slideshow and keep everyone happy: Using a program like GraphicConverter or Photoshop Elements, create a new document that's exactly the right size for your screen. If your monitor's set to 1024 x 768 pixels, create a document that's 1024 x 768 pixels. Fill the background of the blank document so that it's black, to match the black between slides. (Actually, you can use whatever background you like.) Now open the small photo that you want to include in your slideshow. Paste a copy of it into the center of your blank document. Save the results and then import the image file into iPhoto. You now have a new picture, perfectly sized for your slideshow. Your small photo will appear onscreen at the proper size, with a black border around it. No, the photo won't fill the screen, but at least it will appear just as clear and distortion-free as the larger photos. |
-
If your viewers fall in love with what you've shown them, you have four options: (a) save the slideshow as a QuickTime movie that you can email them or burn onto a CD for their at-home enjoyment (Chapter 11); (b) turn the show into an interactive DVD using Apple's iDVD software (see Chapter 12); (c) create a .Mac slideshow (Section 9.3); or (d) make your admirers buy their own Macs. |
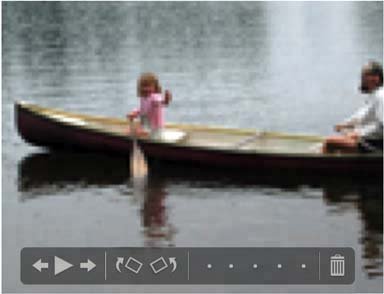
 Show Info, or press -I to open the Show Info window. The width and height of the photo are the first two items listed in the Image section of the Photo pane.
Show Info, or press -I to open the Show Info window. The width and height of the photo are the first two items listed in the Image section of the Photo pane.