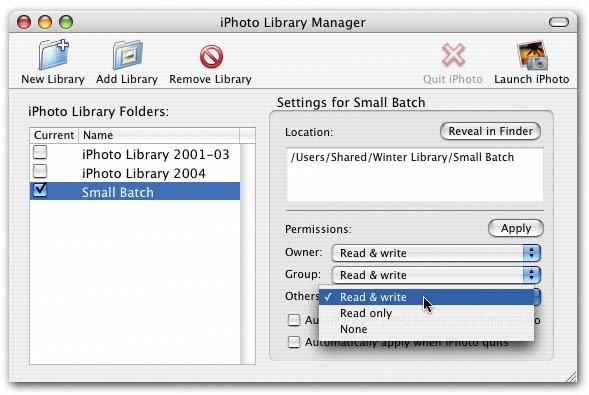14.4. Merging Photo Libraries You've just arrived home from your photo safari of deepest Kenya. You're jet- lagged and dusty , but your MacBook Pro is bursting at the seams with fresh photo meat. You can't wait to transfer the new pictures into your main Photo Libraryyou know, the one on your Power Macintosh Core Duo with 2 gigs of RAM and a 35-inch Apple Imax Display. Or, less dramatically, suppose you've just upgraded to iPhoto 6. You're thrilled that you can now fit 250,000 pictures into a single librarybut you still have six old iPhoto 5 Library folders containing about 10,000 pictures each. In both cases, you have the same problem: How are you supposed to merge the libraries into a single, unified one? 14.4.1. How Not to Do It You certainly can combine the photos of two Macs' Photo Librariesjust export them from one (File  Export) and then import them into the other (File Export) and then import them into the other (File  Import to Library). As a result, however, you lose all of your album organization, comments, and keywords. Import to Library). As a result, however, you lose all of your album organization, comments, and keywords. Your next instinct might be: "Hey, I know! I'll just drag the iPhoto Library folder from computer #1 into the iPhoto window of computer #2!" Big mistake. You'll end up importing not only the photos, but also the original versions of any photos that you edited. You'll wind up with duplicates or triplicates of every photo in the viewing area, in one enormous , unmanageable, uncategorized, sloshing library. (At least iPhoto 6 is smart enough not to import all the thumbnail images, as early iPhoto versions did.) No, merging iPhoto libraries is slightly more complicated than that. 14.4.2. Method 1: Use iPhoto CDs as Intermediaries One way to merge two Photo Libraries is to burn the second one onto an iPhoto CD or DVD, as described earlier in this chapter. Begin with the smaller library. (In the Kenya safari example, you'd begin with the laptop.) -
Open iPhoto and burn a CD or DVD containing all the photos you want to merge into the larger Photo Library . Follow exactly the same disc-creation steps outlined in the steps beginning in Section 14.1.1. If you want to preserve any albums you've created, select the albums, not just the photos themselves , when you burn the discs. -
Quit iPhoto. Swap iPhoto Library folders . If you're trying to merge the libraries of two different Macs, skip this instruction. Instead, move to the second Mac at this pointthe one that will serve as the final resting place for the photos you exported. If you're merging two libraries on the same Mac, swap the iPhoto Library folders using either of the methods described earlier in this chapter. In any case, the master, larger photo collection should now be before you in iPhoto. -
Insert the iPhoto CD you just created . iPhoto opens (if it's not already running), and the iPhoto CD icon appears in the Source list of the iPhoto window, as shown in Figure 14-5. Albums on the disc appear underneath the CD icon. -
To copy the entire disc's contents to your current iPhoto library, drag its little CD icon onto your iPhoto Library icon (Figure 14-5) . You can also drag it into an iPhoto folder icon in your Source list. You just can't drag it onto an album or to a blank spot in the Source list. If you don't want the entire disc's worth of pictures, you can also expand its listing (by clicking the flippy triangle) and choose an album, or several. (You select multiple albums just as you would lists of files in the Finder: Shift-click to select several consecutive albums,  -click to select nonconsecutive albums, and so on.) -click to select nonconsecutive albums, and so on.) Figure 14-5. To merge photo libraries, drag and drop albums from an iPhoto CD onto a blank spot in the Source list, or onto the Photo Library icon at the very top.
In this example, the contents of photo albums named Disney World and NYC, which are stored on the iPhoto CD, are being merged into the main Photo Library.  Then drag the selected albums (using any one of them as a handle) to a blank spot at the bottom of the Source list, below all the other albums, onto a folder icon, or onto the Photo Library icon at the very top. In any case, this is the big moment when the "merge" happens. iPhoto switches into Import mode and copies the selected albums from the iPhoto CD into your main Photo Library. iPhoto also pulls in the photos' keywords, comments, ratings, and titles. When it's all over, you won't find any new albums. You will, however, find that your Photo Library now contains the merged pictures. (Click the Last Roll icon to see them.) Using this technique, you can combine the photos stored on any number of CDs into a single library, without losing a single comment, keyword, album, or original photo. 14.4.3. Method 2: Share the Library with Yourself Burning iPhoto CDs is a great way to merge two or more iPhoto Libraries, because it leaves you with backup discs. And it's a lot simpler than what you're about to read. Still, you use up a lot of blank discs this way, and you spend a lot of time waiting for discs to burn. If the Photo Libraries you want to merge are all on the same Macin separate accounts, for example, or just in different placeshere's another method that doesn't involve burning iPhoto CDs. Instead, it involves using the photo sharing feature described in Section 9.5. To pull this off, you'll need at least two Mac OS X accounts. You'll also need iPhoto Library Manager (Section 14.3.2.2). The steps below look long, but remember that you have to do all this only once. For clarity, let's say that you want to merge a library called Small Batch into a bigger one called Big Library, both of which are currently in your Pictures folder. -
On the Accounts panel of System Preferences, click the padlock icon and, when asked, enter your account password. Click OK. Click Login Options. Turn on "Enable fast user switching." Click OK in the confirmation box . This operation also requires at least one account in addition to your own. Take this opportunity to create one, if necessary. Let's call that other account Casey. -
Quit System Preferences. Drag the Small Batch library folder into the Macintosh HD  Users Users  Shared folder . Shared folder . If you've read Chapter 9, this should sound familiar. -
Switch into Casey's account. Open iPhoto Library Manager. Click Add Library. Navigate to that Shared folder, click the Small Batch library, and click Open . Now Small Batch is listed in the iPhoto Library Manager list. -
Set all three pop-up menus to "Read & Write," as shown in Figure 14-6 . You've just made Small Batch accessible to the Casey account. Figure 14-6. This method of merging your own Photo Libraries requires the assistanceof the free iPhoto Library Manager. Here, you're making the library-to-bemerged accessible to the second account 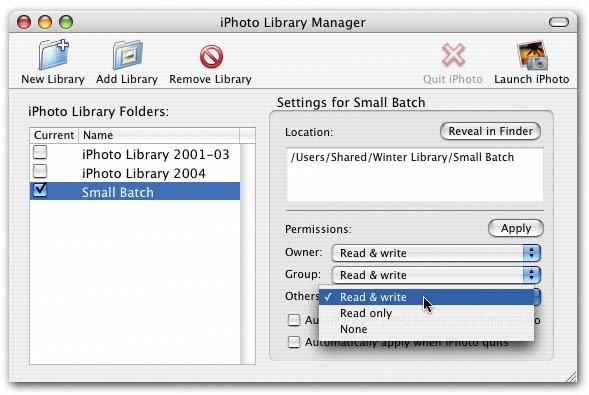 -
Turn on the Small Batch checkbox, and then click Launch iPhoto . You should now see the photos from Small Batch in Casey's copy of iPhoto. -
In Casey's copy of iPhoto, share the albums you'll want to merge . See Section 9.5 for details on photo sharing. Leave iPhoto running. -
Switch back to your own account. Open up the Big Library in iPhoto . Now you're looking at the main photo collectionbut after a moment, in the Source list, you'll see an icon for Casey's shared photos. (If not, choose iPhoto  Preferences, click Sharing, and turn on "Look for shared photos." Close the Preferences window.) Preferences, click Sharing, and turn on "Look for shared photos." Close the Preferences window.) Click the flippy triangle to reveal Casey's albums. -
Drag Casey's albums into a blank spot in your own Source list . You've just copied the albums from the Small Batch library into your own Big Library. Put another way, you've just merged two iPhoto libraries without having to burn any discs! (And they said it couldn't be done) -
Switch back into Casey's account and quit iPhoto . Once you've confirmed that the photos have safely arrived in your main library, you can throw away the Small Batch folder.  |
 Export) and then import them into the other (File
Export) and then import them into the other (File