9.16 Power Options
| The Power Options program manages the power consumption of your computer. That's a big deal when you're operating a laptop on battery power, of course, but it's also important if you'd like to save money (and the environment) by cutting down on the juice consumed by your desktop PC. The options available in this program depend on your PC's particular features. Figure 9-14 displays the Power Options Properties dialog box for a typical laptop computer. Figure 9-14. The Power Options program is a shape-shifter, meaning which set of tabs it has, and which controls are available on each one, vary from one PC to the next . Some of these tabs appear only if you have a laptop (or an uninterruptible power supply). Others depend on how new the PC is, and which version of the standard power-management circuitry it contains.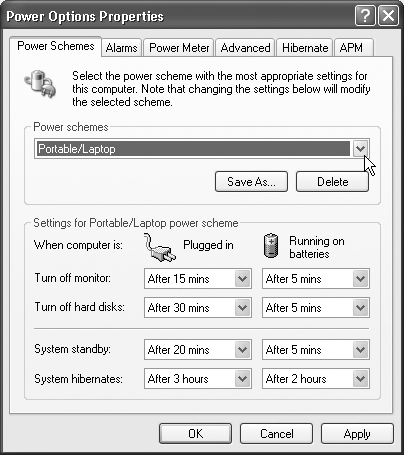 9.16.1 Power Schemes TabThe Power Schemes tab lets you select, change, or create power schemes. A power scheme defines which components of your PC shut down since you last used your keyboard, mouse, or processor. Much like a screen saver, power schemes are designed to save power, but they offer a greater variety of tricks:
Use the "Power schemes" drop-down list to choose from Windows XP's built-in power schemes: Home/Office Desk, Portable/Laptop, Presentation, Always On, and so on. Each of these schemes calls up certain canned settings to match the situation. For example:
You're welcome to change the settings for any of these schemes. Once you've done so, click the Save As button to preserve your new settings under a new scheme name . Finally, click OK to close the Power Options Properties dialog box and activate the selected power scheme. NOTE You might want to set up your power scheme so that the PC goes into standby mode after, say, ten minutes, and then hibernates after 30. That way, if you're only away from your desk for a minute, you can get back to work immediately ”but if you get called away longer, or even overnight, everything that was open on the screen is safe ”and you're not using electricity while you're away. 9.16.1.1 Waking up your PCTo bring your computer out of standby mode, just move the mouse or press a key. The PC can wake itself up, too, when you've programmed something to happen (such as setting up your email program to check for new messages) or when a fax call comes in (if you've set up your PC to receive faxes). When the task or the phone connection ends, the computer returns to standby automatically. To bring the computer back from hibernation, you generally have to press the power key. 9.16.2 Alarms and Power Meter Tabs: For LaptopsNotebook computers offer additional power options, which help them conserve power when running on batteries. 9.16.2.1 Alarms tabWhen your battery starts running out of juice, your laptop displays a warning message. When there are only a few seconds of power left, you get another, more urgently worded message. Both messages are designed to alert you that now is a good time to save whatever document you've been working on; the laptop is about to go to sleep until you've plugged the power cord into the wall. The controls on this tab let you specify when (or whether) these messages appear, what kind of notification you want (a message, a sound, or both), and what the laptop does as a result (such as going into standby mode). 9.16.2.2 Power Meter tabThis tab is your laptop battery's fuel gauge. If your computer has two batteries, turn on "Show details for each battery." You'll see an icon for each battery, which slowly "empties" as your power runs down. 9.16.3 Advanced TabThe "Always show icon on the taskbar" option puts a tiny power-plug icon (or battery icon, if you're using a laptop that's unplugged) in the notification area of the taskbar. Click this icon to produce a menu listing the power schemes you've established (see Section 9.16.1), making it easy for you to switch among them. And if you right-click this icon, you're offered commands that take you directly to the Power Options program or its Power Meter tab. If you select "Prompt for password when computer resumes from standby," you're asked to enter your login password (if you have one ”see Chapter 17) each time you awaken the computer. That's handy protection when you wander away from the desk for some coffee or a candy bar. NOTE Despite the name of this checkbox, Windows XP also demands a password in order to awaken from hibernation mode (not just standby). On some PCs, this tab contains a third option, which lets you specify what happens when you press the power button on your computer. You may prefer that the power button put your computer into standby or hibernate modes, instead of turning the computer off. This feature is an ingenious hedge against a potentially disastrous situation: The computer is in standby mode but, upon seeing that your monitor is dark, you assume that it's turned off. You hit the power button to turn it on ”but actually cut the power, obliterating any unsaved documents and possibly causing other file damage. NOTE If you've assigned the power button to the Standby or Hibernate functions, you can still use it to turn off the computer completely. Just hold the button down for a few seconds. On a laptop, you can choose two different sets of settings, one for when the laptop is plugged in and one ”presumably a more power-stingy configuration ”for when it's running on batteries. Laptops may also let you specify what happens when you close the lid (standby, hibernate, or do nothing) or press the sleep button (standby, hibernate, shut down, do nothing, or ask you what to do). 9.16.4 Hibernate OptionsIf you have a Hibernate tab ”which is likely, since most computers young enough to run Windows XP are also young enough to include this relatively recent feature ”you can use it to set up the hibernation feature (see Section 2.5). Turning on "Enable hibernation" does the following:
NOTE Because the hibernation feature saves everything in memory as a file, it consumes a lot of disk space ”in fact, as much disk space as your PC has RAM. (Note for techies: When the PC hibernates, it copies everything that was in RAM into a file on the hard drive called Hiberfil.sys .) The Hibernate tab displays the amount of free disk space, along with the amount of disk space that's required for the PC to hibernate. 9.16.5 Troubleshooting Standby and HibernationBoth standby and hibernation modes can cause glitches. For example: 9.16.5.1 Standby doesn't save dataWhen your computer is in standby mode, any unsaved documents on the screen remain unsaved. In fact, your computer is in the same state it would be if you walked away without using standby ”the only difference is that the PC is consuming less power. During hibernation, by contrast, everything in memory ”that is, everything on the screen, including all open documents and programs ”is saved to a file on your hard drive. If you shut off the computer, or if power fails, any documents you forgot to save are gone forever. Therefore, it's a good idea to choose File 9.16.5.2 Your disks don't work right awayBecause standby mode affects every hardware device in your system, moving your mouse to wake up your computer from standby mode doesn't make every device available to you in a nanosecond. Some add-on gear, notably removable-disk drives like Jaz, Zip, and CD-ROM drives, require several seconds to "warm up" after your PC awakens. 9.16.5.3 Computer fails to enter hibernate or standby modeStandby and hibernate modes work only with the cooperation of all the gear attached to your system. Behind the scenes, Windows notifies the device drivers that power is being reduced. Those drivers are supposed to respond with a message indicating they're capable of awakening from standby or hibernate mode. If a device driver doesn't indicate that it can be awakened, the PC stays on. In such cases, an error message appears telling you that your system can't enter standby/hibernate mode because "< name of device driver > failed the request." The exact wording of the message depends on whether you're trying to enter standby or hibernate mode, and on the specific hardware problem. The most common culprits are video-controller drivers and sound-card drivers. Until you update the hardware driver (or replace the component with one that has a standby-capable driver), you won't be able to put the PC into standby or hibernate mode at all. 9.16.6 APM TabThis tab appears only on older PCs that don't meet a Microsoft standard called ACPI (Advanced Configuration and Power Interface). NOTE If your computer is ACPI-compatible ”or OnNow-compatible, as it may be labeled ”it offers a few extra power-management enhancements. Some examples include separate battery-level displays (if you have more than one), the ability to add and remove PC cards without restarting the computer, and the ability to wake up for network activity. APM (Advanced Power Management), in other words, isn't quite so advanced by today's standards. Still, if you have this tab, be sure to turn on "Enable Advanced Power Management support" to receive the features it does offer ”the very features described in these pages. 9.16.7 UPS TabThis tab has nothing to do with the United Parcel Service, even if that's how your PC was delivered. It refers instead to an uninterruptible power supply ”a box (about $120) capable of generating a few minutes of battery power in the event of a blackout . This short reprieve provides just enough time for you to save your documents before the lights go out. The truth is that this tab is designed to accommodate older UPS devices that plug into your PC's serial port. Using the controls here, you can check the battery in the UPS, click Configure to specify when you want its battery-low alarm to sound, and so on. More recent UPS products, on the other hand, connect to your PC's USB port. Ironically, hooking it up to your computer makes the UPS Tab disappear from the Power Options program. In its place, you get the two tabs ”Alarms and Power Meter ”that usually show up only on laptops. After all, these dialog boxes are designed to let you monitor and configure battery power ”and in effect, your desktop PC is now battery- powered . |
EAN: 2147483647
Pages: 230
 Turn Off Computer) displays a Hibernate option (in addition to Shut Down and Restart). See Section 2.5 for details.
Turn Off Computer) displays a Hibernate option (in addition to Shut Down and Restart). See Section 2.5 for details.