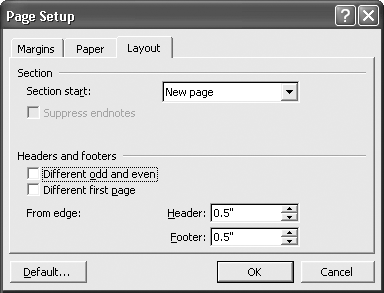| In a few programs, such as the Calculator or Solitaire, you spend your time working (or playing) in the lone application window. When you close the window, no trace of your work remains. UP TO SPEED
Sending an Error Report to Microsoft Whenever Windows XP discovers that you have terminated one program or another in some eccentric way ”for example, by using the Task Manager (see Figure 6-2) ”a dialog box that says, "Please tell Microsoft about this problem" appears.
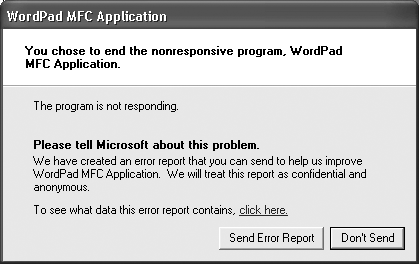
If you click the Send Error Report button, your PC connects to the Internet and sends an email report back to Microsoft, the mother ship, providing the company with the technical details about whatever was going on at the moment of the freeze, crash, or premature termination. (To see exactly what information you're about to send, click the " click here " link.) Microsoft swears up and down that it doesn't do anything with this information except to collate it into gigantic electronic databases, which it then analyzes using special software tools. The idea, of course, is to find trends that emerge from studying hundreds of thousands of such reports . "Oh, my goodness, it looks like people who own both Speak-it Pro 5 and Beekeeper Plus who right-click a document that's currently being printed experience a system lockup ," an engineer might announce one day. By analyzing the system glitches of its customers en masse, the company hopes to pinpoint problems and devise software patches with much greater efficiency than before. If you're worried about privacy, click Don't Send (or press Enter) each time this happens ”or turn off this error-sending feature completely, as described in Section 4.2.2.1. (On the other hand, if you're truly concerned about privacy and Windows XP, this particular feature is probably the least of your worries.) |
Most programs, however, are designed to create documents ” files that you can re- open for further editing, send to other people, back up on another disk, and so on. That's why these programs offer File  Save and File Save and File  Open commands, which let you preserve the work you've done, saving it onto the hard drive as a new file icon so that you can return to it later. Open commands, which let you preserve the work you've done, saving it onto the hard drive as a new file icon so that you can return to it later. 6.5.1 The Save File Dialog Box When you choose File  Save for the first time, the computer shows you the dialog box shown in Figure 6-3, in which you're supposed to type a file name , choose a folder location, and specify the format for the file you're saving. Using the controls in this dialog box, you can specify exactly where you want to file your newly created document. Save for the first time, the computer shows you the dialog box shown in Figure 6-3, in which you're supposed to type a file name , choose a folder location, and specify the format for the file you're saving. Using the controls in this dialog box, you can specify exactly where you want to file your newly created document. Figure 6-3. Top: These buttons vary by application, but the basics always help you navigate and view your files and folders. Bottom: The buttons at the left side of the Save As dialog box provide quick access to the folders where you're most likely to stash newly created documents: the My Documents folder, the desktop itself, and so on. But by using the "Save in:" drop-down list at the top of the screen, you can choose any folder you like. 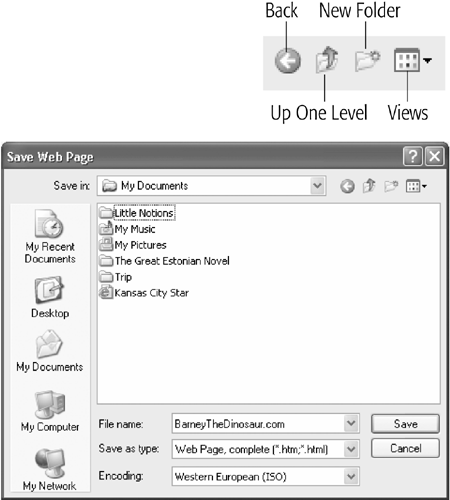 6.5.2 Saving into My Documents The first time you use the File  Save command to save a file, Windows proposes your My Documents folder as the new home of the document you've just created (Figure 6-3). Now you're free to navigate to some other folder location, as described in the next section. But the My Documents folder will suggest itself as the new-document receptacle every time. Save command to save a file, Windows proposes your My Documents folder as the new home of the document you've just created (Figure 6-3). Now you're free to navigate to some other folder location, as described in the next section. But the My Documents folder will suggest itself as the new-document receptacle every time. NOTE Many programs let you specify a different folder as the proposed location for saved (and reopened) files. In Microsoft Word, for example, click Tools  Options Options  File Locations tab to change the default folders for the documents you create, where your clip art is stored, and so on. File Locations tab to change the default folders for the documents you create, where your clip art is stored, and so on. What's the benefit? First, using the My Documents folder ensures that your file won't fall accidentally into some deeply nested folder where you'll never see it again (a common occurrence among first-time computer users). Instead, the newly minted document will be waiting for you in the My Documents folder, which itself is very difficult to lose. Second, it's now very easy to make a backup copy of your important documents, since they're all in a single folder (which you can drag onto a backup disk in one swift move). There's a third advantage, too: Whenever you use a program's File  Open command, Windows once again displays the contents of the My Documents folder. In other words, the Documents folder saves you time both when creating a new file and when retrieving it. Open command, Windows once again displays the contents of the My Documents folder. In other words, the Documents folder saves you time both when creating a new file and when retrieving it. NOTE If the Documents folder becomes cluttered, feel free to make subfolders inside it to hold your various projects. You could even create a different default folder in My Documents for each program. GEM IN THE ROUGH
Why You See Document Names in Black In the Save dialog box, Windows XP displays a list of both folders and documents (documents that match the kind you're about to save, that is). It's easy to understand why folders appear here: so that you can double-click one if you want to save your document inside it. But why do documents appear here? After all, you can't very well save a document into another document. Documents are listed here so that you can perform one fairly obscure stunt : If you click a document's name, Windows XP copies its name into the "File name" text box at the bottom of the window. That's a useful shortcut if you want to replace an existing document with the new one you're saving. By saving a new file with the same name as the existing one, you force Windows XP to overwrite it (after asking your permission, of course). This trick also reduces the amount of typing needed to save a document to which you've assigned a different version number. For example, if you click the Thesis Draft 3.1 document in the list, Windows copies that name into the "File name" text box; doing so keeps it separate from earlier drafts. To save your new document as Thesis Draft 3.2, you only need to change one character (change the 1 to 2) before clicking the Save button. |
6.5.3 Navigating in the Save As Dialog Box If the My Documents method doesn't strike your fancy, use the Save As dialog box's various controls to navigate your way into any folder. That's the purpose of the "Save in:" drop-down list at the top of the dialog box. It lists, and lets you jump to, any disk or folder on your PC ”or the desktop level, if that's a more familiar landscape. To save a new document onto, say, a Zip disk or floppy, choose the drive's name from this drop-down list before clicking the Save button. To save it into a folder within a disk, simply double-click the successive nested folders until you reach the one you want. Use the toolbar icons shown in Figure 6-3 to help you navigate, like this: -
Back shows you the contents of the last folder you browsed. Click its tiny black down-triangle button to see a drop-down list of folders you've opened recently within this program. UP TO SPEED
Dialog Box Basics To the delight of the powerful Computer Keyboard lobby, you can manipulate almost every element of a Windows XP dialog box by pressing keys on the keyboard. If you're among those who feel that using the mouse takes longer to do something, you're in luck.
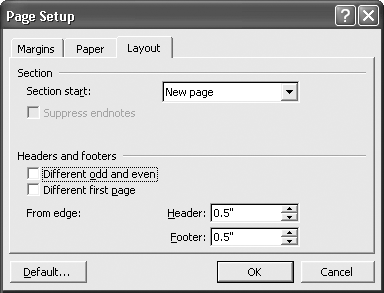
The rule for navigating a dialog box is simple: Press Tab to jump from one set of options to another, or Shift+Tab to move backward. If the dialog box has multiple tabs, like the one shown here, press Ctrl+Tab to "click" the next tab, or Ctrl+ Shift +Tab to "click" the previous one. Each time you press Tab, the PC's focus shifts to a different control or set of controls. Windows reveals which element has the focus using text highlighting (if it's a text box or drop-down menu) or a dotted -line outline (if it's a button). In the illustration shown here, the "Different odd and even" checkbox has the focus. Once you've highlighted a button or checkbox, simply press the Space bar to "click" it. If you've opened a drop-down list or set of mutually exclusive option buttons, or radio buttons , press the up or down arrow key. (Tip: Once you've highlighted a drop-down list's name, you can also press the F4 key to open it.) Each dialog box also contains larger, rectangular buttons at the bottom (OK and Cancel, for example). Efficiency fans should remember that tapping the Enter key is always the equivalent of clicking the default button ”the one with the darkened or thickened outline (the OK button in the illustration here). And pressing Esc almost always means Cancel (or "Close this box"). Finally, remember that you can jump to a particular control or area of the dialog box by pressing the Alt key along with the corresponding underlined letter key. |
NOTE In Microsoft Office, if you point to this button without clicking, a tooltip identifies the previous folder by name. -
Up One Level moves you up one level in your folder hierarchy (from seeing the My Documents contents to the hard drive's contents, for example). Keyboard shortcut: the Backspace key. -
Create New Folder creates a new folder in the current list of files and folders. Windows asks you to name it. -
Views changes the way file listings look in this dialog box. Each time you click the icon, you get a different view: List, Details, Thumbnails, and so on. (To choose one of these views by name, use the drop-down list rather than clicking the icon repeatedly.) The list of view options here depends on the program you're using. In general, they closely correspond to the View menu options described in Section 3.2.1. But in some programs, including Microsoft Office programs, you may receive a few additional options ”a choice of Large Icons or Small Icons, for example, or a Properties view that divides the window in half, with the list of files and folders on the left, and the properties (file size, date modified, and so on) of the highlighted icon on the right. In some programs (such as Microsoft Office), you may find a few additional buttons across the top of the Save As dialog box, including: -
Search the Web closes the Save As dialog box, opens your browser, connects to the Internet, and prepares to search the Internet. (Next assignment: To figure out why you'd want to search the Web at the moment of saving your document.) -
Delete flings a highlighted file or folder into the Recycle Bin. -
Tools is drop-down menu that offers some very useful commands, including Delete and Rename , that let you manage your files right from within this dialog box. Add to Favorites creates a shortcut of the highlighted disk, server, folder, or file in your Favorites folder, so that you don't have to burrow through your folders every time you want access; instead, just click the Favorites folder icon, which also appears in the Save As dialog boxes of Office programs, to see everything you've stashed there. The Properties command lets you see an icon's description and stats. Map Network Drive lets you assign a drive letter (such as G: ) to a folder that's on another PC of your network. Having that folder appear on your screen as just another disk makes it much easier to find, open, and manage. (See Chapter 20 for more on sharing networked folders.) 6.5.4 Navigating the List by Keyboard When the Save As dialog box first appears, the "File name" text box is automatically selected so that you can type a name for the newly created document. But as noted earlier in this chapter, a Windows dialog box is elaborately rigged for keyboard control. In addition to the standard Tab/Space bar controls, a few special keys work only within the list of files and folders. Start by pressing Shift+Tab (to shift Windows' attention from the "File name" text box to the list of files and folders) and then: -
Press various letter keys to highlight the corresponding file and folder icons. To highlight the Program Files folder, for example, you could type PR . (If you type too slowly, your key presses will be interpreted as separate initiatives ”highlighting first the People folder and then the Rodents folder, for example.) -
Press the Page Up or Page Down keys to scroll the list up or down. Press Home or End to highlight the top or bottom item in the list. -
Press the arrow keys (up or down) to highlight successive icons in the list. -
When a folder (or file) is highlighted, you can open it by pressing the Enter key (or double-clicking its icon, or clicking the Open button). 6.5.5 The File Format Drop-Down Menu The Save As dialog box in many programs offers a menu of file formats (usually referred to as the file type ) below the "File name" text box. Use this drop-down menu when preparing a document for use by somebody whose computer doesn't have the same software. For example, if you've typed something in Microsoft Word, you can use this menu to generate a Web page document or a Rich Text Format document that you can open with almost any standard word processor or page-layout program.  |
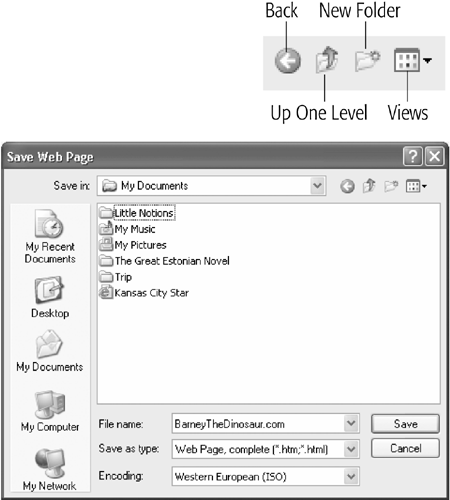
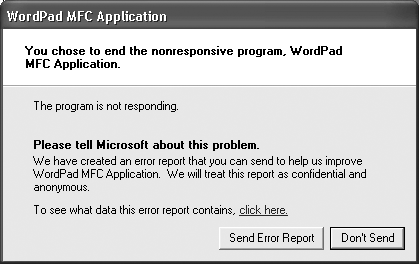
 Save and File
Save and File