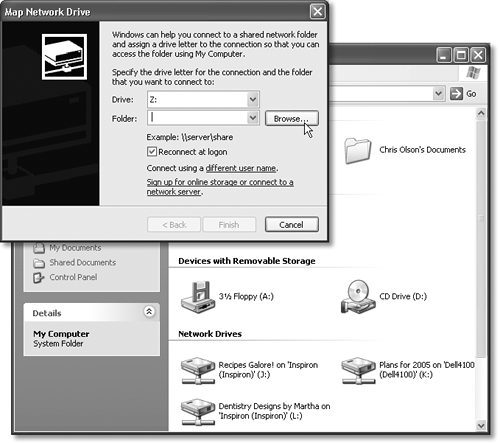20.4 Mapping Shares to Drive Letters If you access network shares on a regular basis, you may want to consider another access technique called mapping shares . Using this trick, you can assign a letter to a particular shared disk or folder on the network. Just as your hard drive is called C: and your floppy drive is A:, you can give your Family Stuff folder the letter F: and the Jaz drive in the kitchen the letter J:. Doing so confers several benefits. First, these disks and folders now appear directly in the My Computer window. Getting to them can be faster this way than navigating to the My Network Places window. Second, when you choose File  Open from within one of your applications, you'll be able to jump directly to a particular shared folder instead of having to double-click, ever deeper, through the icons in the Open File dialog box. You can also use the mapped drive letter in pathnames anywhere you would use a path on a local drive, such as the Run dialog box, a File Open from within one of your applications, you'll be able to jump directly to a particular shared folder instead of having to double-click, ever deeper, through the icons in the Open File dialog box. You can also use the mapped drive letter in pathnames anywhere you would use a path on a local drive, such as the Run dialog box, a File  Save As dialog box, or the command line. Save As dialog box, or the command line. To map a drive letter to a disk or folder, open any folder or disk window. Then: -
Choose Tools  Map Network Drive. Map Network Drive. The Map Network Drive dialog box appears, as shown in Figure 20-7. Figure 20-7. Top: The " Reconnect at logon" option tells Windows to locate the share and map this drive letter to it every time you start your computer. Bottom: Once you've mapped a few folders or disks to their own letters, they show up in the Network Drives group within your My Computer window. (Note the drive letters in parentheses ”in this example, J:, K:, and L:.) 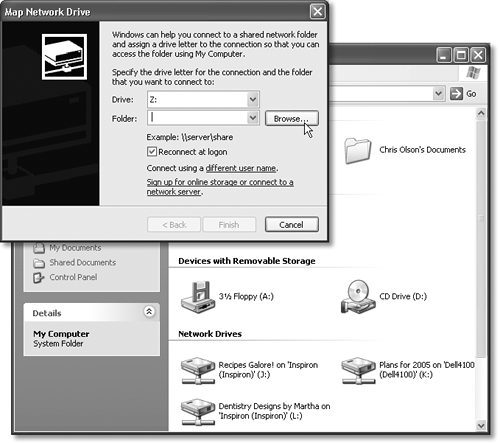 -
Using the drop-down list, choose a drive letter. You can select any unused letter you like (except B, which is still reserved for the second floppy disk drive that PCs don't have anymore). -
Indicate which folder or disk you want this letter to represent. You can type its UNC code into the Folder box, choose from the drop-down list of recently accessed folders, or click Browse. NOTE Most people use the mapping function for disks and drives elsewhere on the network, but there's nothing to stop you from mapping a folder that's sitting right there on your own PC. -
To make this letter assignment stick, turn on "Reconnect at logon." If you don't use this option, Windows will forget this assignment the next time you turn on the computer. (Use the "Connect using a different user name" option if your account name on the shared folder's machine isn't the same as it is on this one.) -
Click Finish. A window opens to display the contents of the folder or disk. If you don't want to work with any files at the moment, just close the window. From now on (depending on your setting in step 4), that shared disk or folder will show up in your My Computer list alongside the disks that are actually in your PC, as shown at bottom in Figure 20-7. NOTE If you see a red X on one of these mapped icons, it means that the PC on which one of the shared folders or disks resides is either off the network or turned off completely. WORKAROUND WORKSHOP
Automatic Reconnections Can Be Tricky If you select "Reconnect at logon" when mapping a shared disk or folder to a letter, the order in which you start your computers becomes important. The PC containing the shared disk or folder should start up before the computer that refers to it as, say, drive K:. That way, when the second computer searches for "drive K:" on the network, its quest will be successful. On the other hand, this guideline presents a seemingly insurmountabl e problem if you have two computers on the network, and each of them maps drive letters to folders or disks on the other. In that situation, you get an error message to the effect that the permanent connection is not available. It asks if you want to reconnect the next time you start the computer. Click Yes. Then, after all the computers have started up, open My Computer or Windows Explorer. You can see the mapped drive, but there's a red X under the icon. Ignore the X. Just double-click the icon. The shared folder or disk opens normally (because the other machine is now available), and the red X goes away. |
 |
 Open from within one of your applications, you'll be able to jump directly to a particular shared folder instead of having to double-click, ever deeper, through the icons in the Open File dialog box. You can also use the mapped drive letter in pathnames anywhere you would use a path on a local drive, such as the Run dialog box, a File
Open from within one of your applications, you'll be able to jump directly to a particular shared folder instead of having to double-click, ever deeper, through the icons in the Open File dialog box. You can also use the mapped drive letter in pathnames anywhere you would use a path on a local drive, such as the Run dialog box, a File