14.7 Hardware Profiles
| Hardware profiles are canned sets of settings for particular equipment configurations. By switching from one profile to another, you can quickly inform your computer that you've got a different assortment of gear connected ”a feature that, as you can probably tell, is primarily useful for laptop owners . If your laptop has a bay that can hold either a CD-ROM drive or a floppy drive, for example, you might create two hardware profiles, one for each of the drives . Or maybe you connect your laptop to a docking station at work; in that case, you could create one hardware profile for the equipment available on the docking station (including a monitor), and another hardware profile for use when you're undocked. To create a hardware profile, open the System Properties dialog box (see Section 9.23). Then click the Hardware tab, and click the Hardware Profiles button (see Figure 14-9). Figure 14-9. Every computer is equipped with a hardware profile named Profile 1. Creating a new profile is simply a matter of copying the existing profile, creating a new name for the copy, and making changes to it. Use the option buttons at the bottom to specify how long you want Windows to display the menu of profiles at system startup time.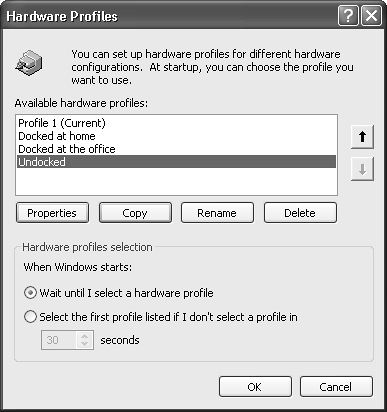 The quickest way to create a new profile is to duplicate an existing one, and then make changes to it. Proceed like this:
Hereafter, whenever you start your computer, you'll see, on a black, DOS-like screen, a list of the hardware profiles you've created. Only after you've selected one, following the instructions in Figure 14-10, does Windows XP finish its startup process. Figure 14-10. Every time you turn on your Windows PC, you'll be shown this listing of hardware profiles. Highlight the profile you want by pressing the up and down arrow keys; press the Enter key when you've highlighted the one you want. Windows loads only the drivers for the hardware you've turned on in the selected profile.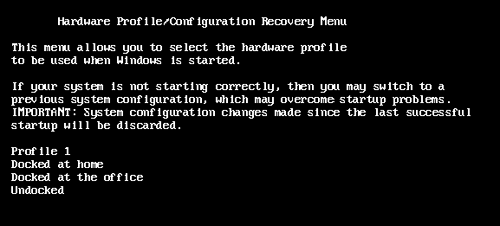 |
EAN: 2147483647
Pages: 230