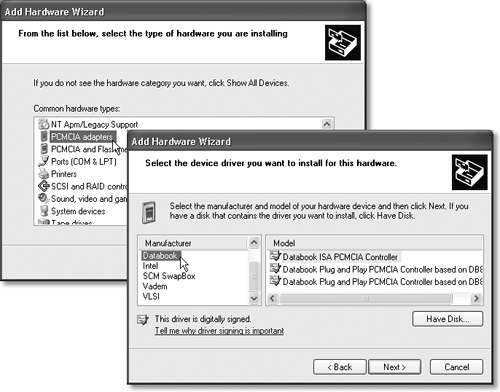14.4 When Plug and Play Doesn t Work
14.4 When Plug and Play Doesn't WorkIf, when you connect a new component, Windows XP doesn't display a message like the one at top in Figure 14-2, it probably can't "see" your new device.
Figure 14-2. Top: You're halfway home. Windows XP has at least acknowledged that you've plugged something in. Click the balloon to proceed with the software installation (if you didn't install the software first, as you should have). Bottom: The Found New Hardware Wizard. You'll rarely use the bottom option, "Don't search. I will choose the driver to install." It's primarily used to override Windows XP's own, preinstalled driver in favor of another one ”for example, one that came from the original manufacturer that you've been told offers more features than the official Microsoft driver.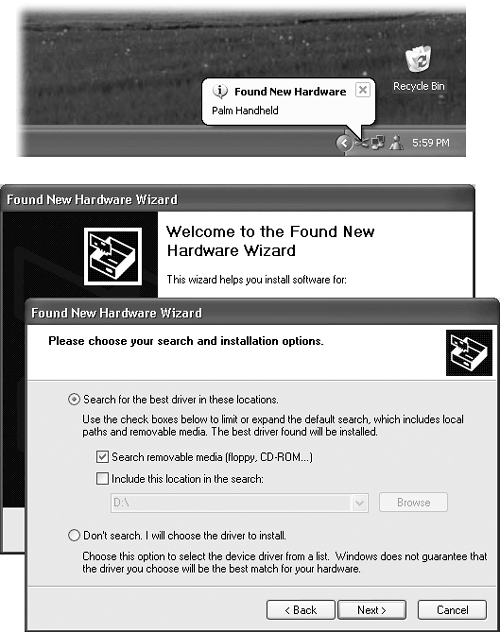 In either case, before panicking, try restarting the PC. If you still have no luck, try the Add New Hardware Wizard described in the next section. (And if even that doesn't work, call the manufacturer.) If your new gadget didn't come with a disk (or maybe just a disk with drivers, but no installer), then hooking it up may produce the "Found New Hardware" balloon shown at top in Figure 14-2. Click the balloon to make the New Hardware Wizard appear (Figure 14-2, bottom). In that case, proceed like this:
NOTE If you run the Found Hardware Wizard but don't, in fact, have drivers of any kind to feed it, Windows offers you the opportunity to register a kind of electronic complaint ”something like an emailed record of your unsuccessful driver search. As the first screen of the Get Help with Your Hardware Device Wizard makes clear, receiving help entails sending details of your PC and its configuration to Microsoft. If enough people agree to send in reports in this way, Microsoft will put pressure on the negligent manufacturer, in hopes of one day producing an XP-compatible driver that will be sent back to your PC automatically (via the Automatic Updates feature). 14.4.1 Using the Add Hardware WizardThe Add Hardware Wizard fulfills some of the functions of the Found New Hardware Wizard, but comes in handy in different circumstances. You can use it whenever Windows fails to notice that you've blessed it with new components , for example, or to update the original driver when a better one becomes available. Begin by connecting the new gear (turning off the computer first, if necessary). Turn the machine on again and then open the Add Hardware Wizard program in the Control Panel (Chapter 9). Click Next to move past the Welcome screen. 14.4.1.1 The search for Plug and PlayThe first thing the wizard wants to do is search for a Plug and Play device. You already know that it won't find one ”after all, if the hardware you're trying to install were Plug and Play “compatible, Windows XP would have found it already. Unfortunately, you can't stop the Hardware Wizard juggernaut . You have no choice but to click Next and proceed as outlined in the next section. 14.4.1.2 Add Hardware Wizard searches for non “Plug and Play devicesIf the search for Plug and Play hardware fails, a new wizard window opens and asks you if the new equipment is already connected to the PC. If you answer no, the wizard closes ”its subtle way of telling you that you were supposed to have connected the gadget before even opening the wizard.
If you select "Yes, I have already connected the hardware," on the other hand, you're taken to a list of every component that's already in your computer (Figure 14-3). Scroll to the very bottom of the list and select "Add a new hardware device." Click Next. Figure 14-3. Why does the wizard display a list of components you've already successfully installed? Because you can also use the Add Hardware Wizard to troubleshoot PC components you've already installed, using this very screen. Furthermore, Windows may have detected , but not precisely identified, something you've installed. For example, If you just installed a network adapter, and the list contains a generic Network Adapter entry with a question mark and a yellow ! circle, you can select it to install the correct driver.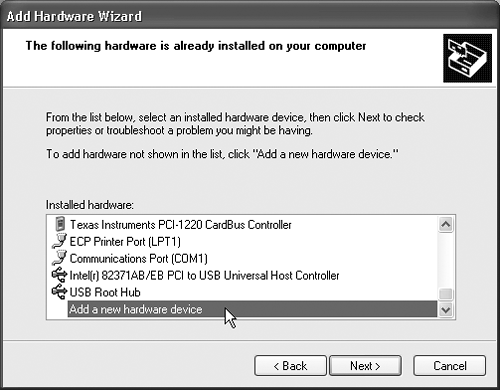 Now the wizard asks you to make yet another decision:
|
EAN: 2147483647
Pages: 230