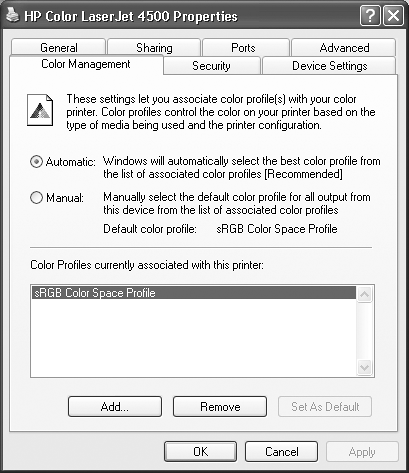13.4 Fancy Printer Tricks
| The masses of Windows users generally slog through life, choosing File 13.4.1 Printing at 39,000 FeetPrinting any document is really a two-step procedure. First, Windows converts the document into a seething mass of printer codes in the form of a spool file on your hard drive. Second, it feeds that mass of code to the printer. When you're not connected to your printer ”for example, when you're sitting in seat 23B several miles over Detroit ”you can separate these two tasks . You can do the time-consuming part of the printing operation (creating the spool files) right there on the plane. Then, later, upon your happy reunion with the printer, you can simply unleash the flood of stored spool files, which will print very quickly. To set this up, right-click the icon for your printer in the Printers and Faxes window (Figure 13-4). From the shortcut menu, choose Pause Printing. That's all there is to it. Now you can merrily "print" your documents, 100 percent free of error messages. Windows quietly stores all the half-finished printouts as files on your hard drive. When the printer is reconnected to your machine, right-click its icon once again ”but this time, choose Resume Printing from its shortcut menu. You'll find that the printer springs to life almost immediately, spewing forth your stored printouts with impressive speed. 13.4.2 Sharing a PrinterIf you have more than one PC connected to a network, as described in Chapter 18, they all can use the same printer. In the old days, this convenience was restricted to expensive Ethernet network printers like laser printers. But in Windows XP, you can share even the cheapest little inkjet that's connected to the USB port of one computer. To begin, sit down at the computer to which the printer is attached. In the Printers and Faxes window, right-click the printer's icon and, from the shortcut menu, choose Sharing. Proceed as described in Figure 13-9. Figure 13-9. Top: Turn on "Share this printer," and then give the printer a name in the Share name text box. (No spaces or punctuation allowed ”and keep it short.) Click OK. The printer is now available on your network. Bottom: Other people, seated at their own computers, can now bring your printer onto their own screens. (If the other PCs aren't running Windows XP, click the Additional Drivers button on the Sharing tab and turn on the checkboxes for the Windows versions they are using.)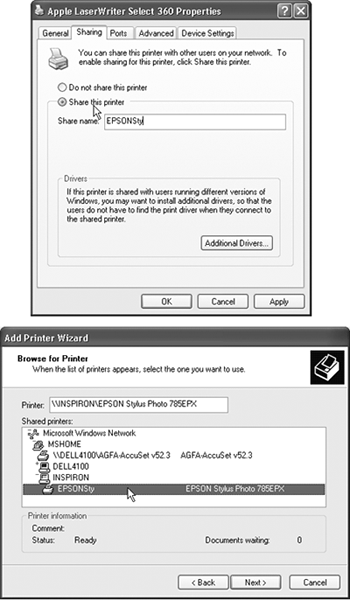 Once you've shared the printer, other people on the network can add it to their own Printers and Faxes windows like this:
On the final screens of the wizard, you'll be asked if you want this printer to be your default (primary) printer. After answering, click the Finish button to close the wizard. The shared printer now appears in your Printers and Faxes folder, even though it's not directly connected to your machine. 13.4.3 Printing to a FileWhen it comes to printing, most of the time you probably think of printing onto paper. In certain circumstances, however, you may not actually want a printout. Instead, you might want to create an electronic printer file on your hard drive, which can be printed later. You might want to do so, for example, when:
13.4.3.1 Creating a printer file To create such a printer file, choose File 13.4.3.2 Printing a printer file To print a printer file, choose Start Now type this: copy c:\foldername \ filename .prn lpt1: /b Here's how this instruction breaks down:
NOTE A printer file (a .prn file) can only be printed on the same model that was selected in the Print dialog box when the file was generated. If you want to create a printer file for that color printer at work, in other words, be sure to first install its driver on your computer. 13.4.4 Limiting Hours of AccessIf it's just you, your Dell, and a color inkjet, then you're entitled to feel baffled by this feature, which lets you declare your printer off-limits during certain hours of the day. But if you're the manager of some office whose expensive color laser printer makes printouts that cost a dollar apiece, you may welcome a feature that prevents employees from hanging around after hours in order to print out 500 copies of their head shots. To specify such an access schedule for a certain printer, follow the instructions in Figure 13-10.
13.4.5 Add a Separator PageIf your PC is on a network whose other members bombard a single laser printer with printouts, you might find separator pages useful ”the printer version of fax cover sheets. A separator page is generated before each printout, identifying the document and its owner. This option, too, is accessible from the Advanced tab of the printer's Properties dialog box (Figure 13-10). Click the Separator Page button at the bottom of the dialog box. In the Separator Page dialog box, click the Browse button to choose a .sep (separator page) file. You'll see that Windows XP comes with four of them:
13.4.6 Save Printouts for LaterOrdinarily, each printout travels from your PC into a temporary holding file on the hard drive (the spool file), gets fed from there to the printer, and then disappears forever. But sometimes it can be useful to keep the spool files on hand for use later. Maybe you print standard contracts all the time, or price lists, or restaurant menus . It's much faster to reprint something directly from the spool file than to open the original document and print it again from scratch. The key to making Windows hang onto your already-printed documents is in the Advanced tab of the printer's Properties dialog box (see Figure 13-10). Just turn on "Keep printed documents." From now on, every time you generate a printout, Windows maintains a copy of it in the printer's window (the one that appears when you double-click the printer icon in the Printers and Faxes window; see Figure 13-8). To reprint a document you've already printed, right-click its name in this list and choose Restart from the shortcut menu. (If you do this frequently, consider dragging the printer icon to your desktop, to the Start menu, or to the Quick Launch toolbar so that it will be easier to open the next time around.) NOTE Behind the scenes, Windows XP stores these saved printouts in the Local Disk (C:) |
EAN: 2147483647
Pages: 230
 Print, clicking OK, and then drumming their fingers as they wait for the paper to slide out of the printer. But your printer can do more than that ”much more. Here are just a few of the stunts that await the savvy PC fan.
Print, clicking OK, and then drumming their fingers as they wait for the paper to slide out of the printer. But your printer can do more than that ”much more. Here are just a few of the stunts that await the savvy PC fan.