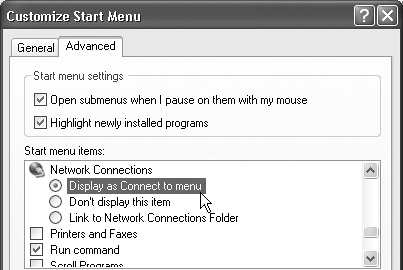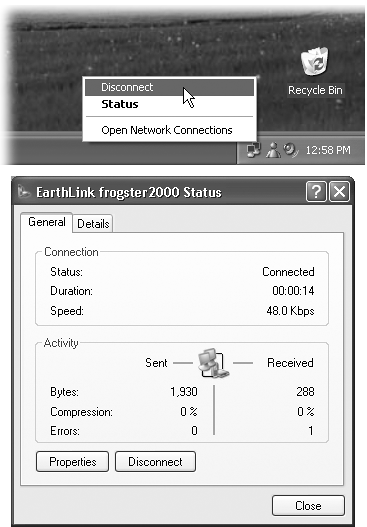10.5 Connecting to the Internet
| If you enjoy a full-time Internet connection like a cable modem or DSL, you're constantly connected to the Internet. Skip to the next chapter. If you have a dial-up modem, however, you should now have a connection icon in your Network Connections window. 10.5.1 Manual ConnectionsDouble-click the connection's icon in the Network Connections window (Figure 10-3). The Connect To dialog box appears, as shown at left in that figure. Just press Enter, or click Dial, to go online. But that's just the beginning. If you crave variety, here are a few other ways of opening the connection:
10.5.2 The Notification Area IconWhile you're connected to your ISP, Windows XP puts an icon in the notification area (Figure 10-5), reminding you that you're online. You can watch the icon light up as data zooms back and forth across the connection. And if you point to it without clicking, you'll see a yellow tooltip showing your speed and how much data has been transmitted. (If this little taskbar icon isn't visible, take a moment to turn it back on, as directed in Figure 10-5. You'll find it to be an important administrative center for going online and offline.) Figure 10-5. Top: To make the notification area icon appear, right-click the icon for your connection (Figure 10-3). From the shortcut menu, choose Properties. Bottom: At the bottom of the General tab, you'll see the key feature, "Show icon in notification area when connected." Turn on this option, and then click OK.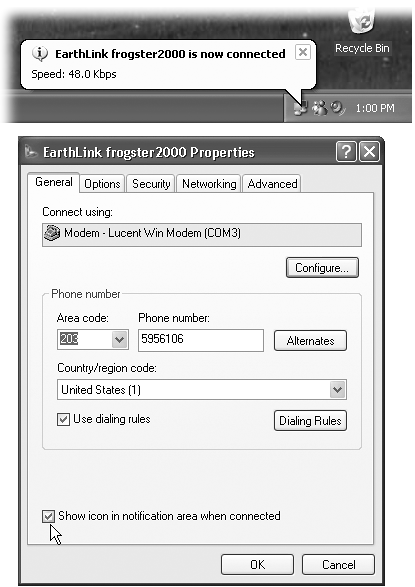
10.5.3 Automatic DialingIt's important to understand that when your PC dials, it simply opens up a connection to the Internet. But aside from tying up the phone line, your PC doesn't actually do anything until you then launch an Internet program, such as an email program or a Web browser. By itself, making your PC dial the Internet is no more useful than dialing a phone number and then not saying anything. Therefore, using the Internet is generally a two-step procedure: First, open the connection; second, open a program. Fortunately, Windows offers a method of combining these two steps. You can make the dialing/connecting process begin automatically whenever you launch an Internet program. This way, you're saved the trouble of fussing with the connection icon every time you want to go online. To turn on this option, just open your Web browser and try to Web surf. When the PC discovers that it's not, in fact, online, it will display the Dial-up Connection dialog box at left in Figure 10-6. Turn on the "Connect automatically" checkbox, and then click Connect. Figure 10-6. Left: "Connect automatically" makes your PC dial whenever any of your programs tries to go online. Right: If you can't seem to get online despite taking this step, open the Internet Options program in the Control Panel (Section 9.7, page 265). Click the Connections tab. Make sure that "Never dial a connection" isn't selected; choose one of the other options. (That's an option for people who like to establish the Internet connection manually before opening an Internet program like a Web browser.)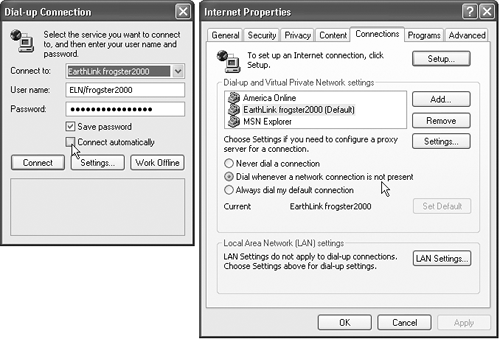 From now on, whenever you use a feature that requires an Internet connection, your PC dials automatically. (Examples: specifying a Web address in a window's Address bar, clicking the Send and Receive button in your email program, clicking a link in the Windows Help system, and so on.) 10.5.4 DisconnectingThe trouble with the standard dial-up Internet connection is that, unless you intervene, it will never hang up. It will continue to tie up your phone line until the other family members hunt it down, hours later, furious and brandishing wire cutters. Therefore, it's worth taking a moment to configure your system so that it won't stay online forever. 10.5.4.1 Disconnecting manuallyWhen you're finished using the Internet, end the phone call by performing one of the following steps:
10.5.4.2 Disconnecting automaticallyYou can also set up your PC to hang up the phone automatically several minutes after your last activity online. To find the necessary controls, right-click your connection icon (Section 9.23.3); from the shortcut menu, choose Properties. In the resulting dialog box, click the Options tab. Near the middle of the box, you'll see a drop-down list called "Idle time before hanging up." You can set it to 1 minute, 10 minutes, 2 hours, or whatever.
|
EAN: 2147483647
Pages: 230