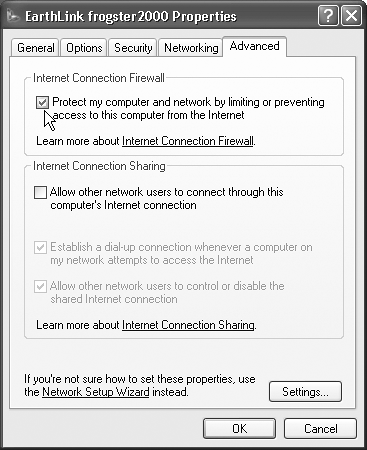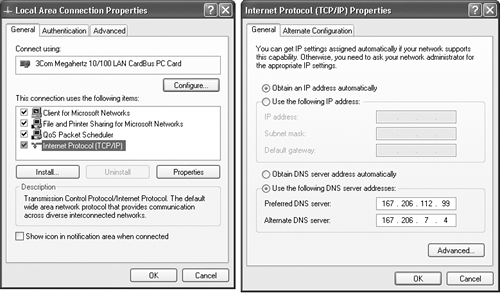| Although the New Connection Wizard does an admirable job of trying to simplify the hairy process of accessing the Internet, it's not always appropriate. Here are a few cases when you may want to arrange your settings manually: -
You already have an Internet account. -
You have a cable modem or DSL connection. -
The New Connection Wizard didn't find any ISPs with local phone numbers for you, but you've heard about a local service ” offered by your local PC user group , for example ”that sounds just right. -
Your PC is connected to a network through which your company provides Internet service. In each of these cases, you can still use the New Connection Wizard; however, a good deal more typing is required. 10.4.1 Via Dial-up Modem If you connect to the Internet via telephone jack, like most of the world, choose Start  All Programs All Programs  Accessories Accessories  Communications Communications  New Connection Wizard. Make sure that your computer is plugged into a phone jack. New Connection Wizard. Make sure that your computer is plugged into a phone jack. Click Next, "Connect to the Internet," Next, "Setup my Internet connection manually," and Next. Now click "Connect using a dial-up modem," and then Next. On the following several screens, you'll be asked to type in a few pieces of information that only your ISP can provide: the local phone number that connects your PC to the Internet, your user name , and your password. (You can call your ISP for this information, or consult the literature delivered by postal mail when you signed up for an ISP account.) You'll also be offered these three important checkboxes: -
Use this account name and password when anyone connects to the Internet from this computer . This option refers to the Windows XP user accounts feature described in Chapter 17, in which various people who share the same computer keep their worlds of information and settings separate by signing in each time they use the machine. It's asking you: "Is this the Internet account you want this PC to use no matter who's logged in at the moment?" -
Make this the default Internet connection . Some people have more than one way to access the Internet. Maybe you connect your laptop to a cable modem when you're at home but dial out using the modem when you're on the road. Turn on this checkbox if the account you're setting up is the one you want it to use most often. NOTE You can always change your mind. In the Network Connections window (Figure 10-3), right-click a connection icon and choose Set as Default Connection from the shortcut menu. On the other hand, if you're a laptop-toting traveler , you might want to specify a different connection in each city you visit. In that case, right-click the default icon (shown by the checkmark at right in Figure 10-3) and choose Cancel as Default Connection from the shortcut menu. This way, your laptop will never dial away automatically, using some hopelessly irrelevant access number for the city you're in. -
Turn on Internet Connection Firewall for this Connection . Windows XP offers a certain degree of protection from incoming hacker attacks in the form of a personal firewall (see the facing page). Turn this off only if you've equipped your PC with other firewall software (or if you have a router, as described in Chapter 18). When it's all over, you'll find that you've given birth to a connection icon , as shown at right in Figure 10-3. Once you've correctly typed in all of the necessary information, you should be ready to surf. GEM IN THE ROUGH
The Windows XP Internet Firewall One of Windows XP's most popular new features is its built-in firewall software. It's designed to protect against hackers and the automatic sniffing software that they use ”either of which could theoretically sneak into your PC over its Internet connection, exposing your files to ne'er-do-wells or causing other damage. You can turn on the built-in firewall in any of several ways. First of all, as noted earlier in this chapter, the New Connection Wizard offers it as an option when you set up a new Internet account. Second, you can right-click your connection icon (Figure 10-3), choose Properties from the shortcut menu, and, in the resulting dialog box, click the Advanced tab. Turn on the "Protect my computer and network" checkbox and then click OK ”that's all there is to it. There's little downside to turning on this free bit of protection.
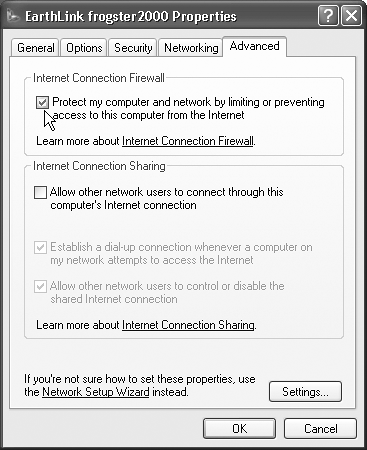
It's important to note, however, that this firewall software blocks only incoming tentacles of evil. If a virus manages to infiltrate your PC by other means (from an attachment that you opened in your email program, for example), the Windows firewall does nothing to block outgoing mischief. (Some viruses, for example, are designed to attach themselves to every outgoing email message you send; some even send out email to everyone in your address book.) If you prefer something more secure ”software that blocks both incoming and outgoing malice , for example ”consider using a free piece of firewall software like ZoneAlarm instead (http://www.zonealarm.com). Furthermore, if you've set up several PCs to share one Internet connection (Section 18.3), turn on the XP firewall option only for the first computer ”the one that's connected directly to the Internet. Otherwise, the firewall software will prevent your own computers from talking to each other. Similarly, leave the firewall software turned off if your computers are connected to a router ”a piece of equipment that lets several PCs share the same Internet connection (Chapter 18). Techie note : The firewall works by blocking all unsolicited data from the Net. If you click Settings in this box, you can tell the firewall software to permit certain kinds of incoming, unsolicited queries ”a useful feature if your PC hosts a Web site, for example. The Settings button in the Advanced tab, meanwhile, lets you turn on logging, which creates a text file that contains a list of every piece of Internet traffic the firewall tried to block. If you're a TCP/IP sleuth, this information could theoretically be a useful starting point for tracking down hackers foolish enough to take you on. |
NOTE If you carry a laptop from city to city ”each of which requires a different local Internet number ”you might want to create more than one connection icon by plugging in a different local access number each time. (Alternatively, just create one connection icon ”and then, in the Network Connections window, right-click it and choose Create Copy.) Another helpful hint: Name each of these connections after the appropriate location ("EarthLink Cleveland," "EarthLink Stamford," and so on), so you'll remember which one to use for which city. 10.4.2 Via Cable Modem, Network, or DSL As noted earlier in this chapter, you're usually spared the hassle of setting up these so-called broadband accounts. The installation person generally handles it for you. If you ever need to set up such an account yourself for some reason, here's the procedure: -
Choose Start  Control Panel. In Classic view (Section 9.1), double-click Network Connections. Control Panel. In Classic view (Section 9.1), double-click Network Connections. (That's an alternate route to the Network Connections window shown in Figure 10-3.) If your PC does, in fact, have an Ethernet adapter ”a requirement for a cable modem, DSL modem, or network Internet account ”you'll see an icon for it in this window. -
Right-click the Local Area Connection icon; from the shortcut menu, choose Properties. You get the dialog box shown at left in Figure 10-4. Figure 10-4. Left: In this dialog box, double-click the Internet Protocol (TCP/IP) item that corresponds to your Ethernet card. Right: Your cable or phone company generally configures these settings for you. But if a freak solar eclipse wipes out all of your settings, you can re-enter them here. When you click OK, you should be back online. 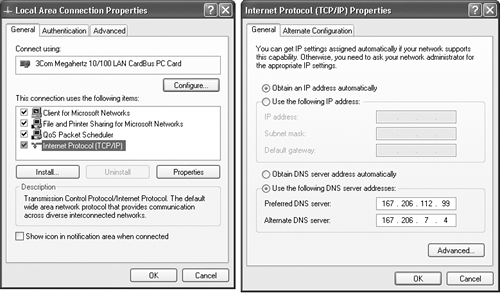 -
Double-click the listing that says Internet Protocol (TCP/IP). An even more intimidating dialog box now appears, as shown at right in Figure 10-4. -
With your cable company, DSL company, or network administrator on the phone, type in your account information. Most of the time, you'll be instructed to turn on "Obtain an IP address automatically" and "Obtain DNS server address automatically." You don't know how lucky you are ”you've been saved from typing in all the other numbers in this dialog box. Otherwise, turn on "Use the following IP address" and type in the appropriate numbers. Do the same with "Use the following DNS server addresses." -
Click OK. As a courtesy , Windows XP doesn't make you restart the computer in order for your new network settings to take effect. Upon completing this task, you won't wind up with a connection icon, as you would if you intended to connect to the Internet using a dial-up modem. Instead, you're online all the time, 24 hours a day ”or at least whenever your cable/DSL/network is working correctly.  |
 All Programs
All Programs