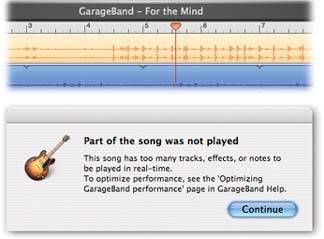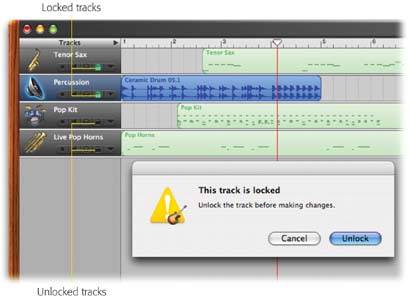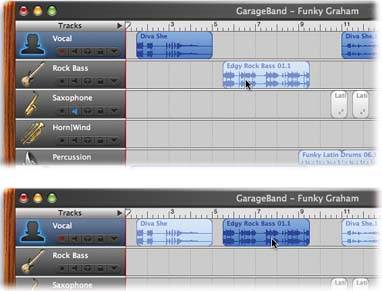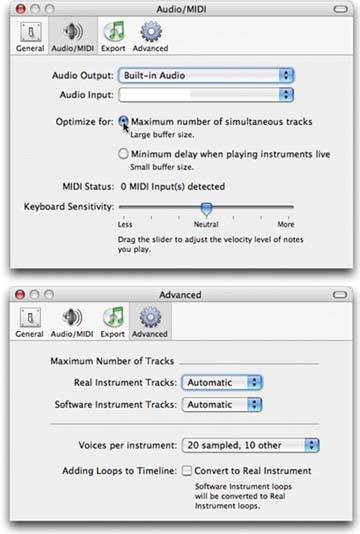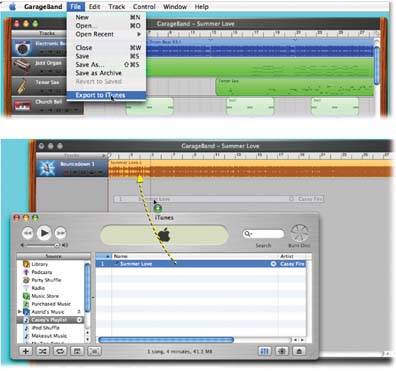Section 33.2. Set the Stage
33.2. Set the StageYou can avoid many overburdened-Mac situations just by taking the time to set up your GarageBand environment smartly. For example:
33.2.1. Mute Some TracksIf GarageBand announces that "Some parts were not played ," at least you should be the one determining which parts. As you work, you can mute the tracks whose playback you consider expendable for the moment. (Click each track and press the letter M key, or click the little speaker icon in the track header.) Any track that you silence like this is one more task crossed off the Mac's real-time To Do list. By selectively muting and unmuting tracks, you should be able to get your piece mostly ready. Afterwards, you can either export the thing, convert some Software Instrument tracks to Real Instruments, or even bounce the whole thing into iTunes and back. Both of these radical tactics are described later in this chapter. 33.2.2. Lock Some TracksThis new GarageBand 2 feature is designed precisely for the gasping-Mac scenario described on these pages. It can help out by taking a lot of the processing load off the Mac's shoulders. Ordinarily, GarageBand spends a lot of its playback attention on two kinds of music:
When you lock a track as shown in Figure 33-2, you take a snapshot of it. You freeze it. GarageBand memorizes its playback sound and stashes it on the hard drive, in essence turning all of it into digital-audio files with no effects or sounds that must be calculated in real time. You should find that GarageBand is now capable of playing back complex arrangements that used to reduce it to a limp puddle. You do pay a small price for this luxury, however:
33.2.3. Temporarily Squelch the EffectsHere's another approach to relieving the Mac's speed burden : Turn off some effects. (Double-click a track to open the Track Info dialog box, expand the Details panel, and start turning off checkboxes.) You can always turn them on again before you export the finished piece to iTunes. This trick changes the sound, of course, but may be much quicker than locking tracks. Tip: Amp Simulation is among the most processor- intensive effects of all. If you're a guitarist and you ache for the flexibility of having different guitar effects, but your Mac doesn't have the muscle for GarageBand's simulators, consider buying an inexpensive multi-effects box from a company like Digitech or Korg (under $100). These boxes apply the effects before the sound reaches GarageBand, so you can leave the Amp Simulations turned off. It's worth considering, too, whether you'll actually hear individual track effects. Once you've added master effects like reverb, not all individual track effects are even audible. 33.2.4. Combine TracksPlaying more tracks makes GarageBand work harder. In many cases, though, you can combine the material from several tracks into a single one. It's especially easy to combine blue Real Instrument tracks. Figure 33-3 shows the procedure. Combining green Software Instrument tracks is more difficult, because dragging a region into a different track usually means that its instrument sound changes. Not to worry: You can always turn Software Instrument regions into Real Instrument regions, as described on Section 24.3.2, and then merge them. 33.2.5. Enlarge Your Buffer In GarageBand The disadvantage of this setting is that when you record from a MIDI keyboard, you may experience latency a frustrating, fraction-of-a-second delay between each keypress and the playing of its sound. The trick, then, is knowing when to switch this setting. Leave it on "Minimum delay when playing instruments live" when you're recording, and compensate by turning off some tracks if the Mac begins gasping. After the recording, change the setting to "Maximum."
33.2.6. Lose Some Software Instrument VoicesSome instruments, like flutes and kazoos, can play only one note at a timein software parlance, one voice at a time. A piano, meanwhile, can theoretically play 88 notes at once, although you'd need a few friends to help you press the keys if you wanted to hear more than 10 notes simultaneously. But the more Software Instrument voices GarageBand must play, the more your Mac sweats. As shown in Figure 33-4 at bottom, a certain pop-up menu in the GarageBand Preferences dialog box lets you limit the number of voices that get played. In a pinch , you can set a limit on these voices, thus saving GarageBand further effort and sometimes making an unplayable song playable again on your Mac.
The wording of this dialog box is a tad cryptic, in that it refers to "sampled" and "other" voices. To comprehend this lingo, it helps to understand the two different ways that GarageBand can create Software Instrument sounds:
When you inspect the dialog box in Figure 33-4, the options in the lower pop-up menu should make more sense. Suppose, for example, that you choose "10 sampled, 5 other." You've just specified that no Software Instrument will be allowed to play more than five notes simultaneously if it's an electronic keyboard sound (organ, electric piano, and so on), or more than 10 notes at once for any other Software Instrument. Now, you might be aghast at this suggestion. Surely eliminating notes from your chords would eviscerate your harmonies, leaving them sounding hollow and empty. In truth, though, you might never miss the notes that GarageBand leaves out of a busy orchestration. Meanwhile, thinning out the voices could make all the difference in a GarageBand composition that's too complex for your Mac. Tip: Speaking of voices: When keyboard players attempt to create guitar parts by playing a MIDI keyboard, they often forget that a guitar has only six strings. If you play freely with both hands on the keyboard, using all 10 fingers, you may inadvertently create a guitar part that would be unplayable on an actual guitar. 33.2.7. Reduce the Track OverheadEvery time you create a new GarageBand project file, the program allots some memory to hold a certain number of tracks. (The exact number depends on the speed of your Mac and how much memory is installed.) But if you intend to create nothing but a single-line kazoo recording, that's a lot of memory being set aside that could be used for other purposeslike keeping up with playback. That's why, as soon as you know how many total tracks your piece will have, you should choose GarageBand You're telling the program: "I intend to use no more than eight Software Instrument tracks and eight Real Instrument tracks" (or whatever), "so please put whatever additional memory you were holding back into the pot. I could use it right about now." 33.2.8. Convert Software Instrument LoopsAs you may have read in Chapter 23, Software Instruments are much more trouble for the Mac to play back than Real Instruments. Now, at first glance, that statement might seem to be illogicalin fact, reversed . After all, green Software Instrument regions contain very little dataonly a list of note triggers ("Play middle C for one beat, then C sharp for two"). MIDI files take up only a few kilobytes on the hard drive. They're absolutely minuscule compared with digital recordings like Real Instrument regions, which take up 10 MB per minute. So why isn't it easier for the Mac to play the little files than the big ones? Because it must also generate the instrument sounds , not to mention processing them with effects, as it plays each MIDI note. It's not the triggering that's so much work; it's the synthesizing. To play a blue or purple Real Instrument region, on the other hand, the Mac just plays back a bunch of sound data that's already fully formed on the hard drive. In any case, exploiting this little quirk of Software and Real Instruments is an excellent way to reduce the load on your Mac's processor, because GarageBand makes it easy to convert the former into the latter. For example, GarageBand offers at least three ways to convert green loops into blue ones that are easier for the Mac to play:
Remember, though, that once converted to digital-audio form, a loop loses much of the editing flexibility it once had. You can no longer change individual notes inside it, for example. 33.2.9. "Bounce Down" Many Tracks into OneAnd now, one of the most useful and powerful tools in the GarageBand musician's arsenal. It involves exporting several tracks, or even all of your tracks, and boiling them all down into one. Suppose, for example, that your Mac can play only five tracks at once before bogging down. However, you've got 20 tracks'worth of music in your head! Using the "bounce down" trick, that's no problem. You could simply proceed as shown in Figure 33-5. Here's the step-by-step version:
The one big caution here is that each time you export your tracks, you're freezing them. You're giving up any ability to adjust their effects, rebalance their volume levels, change the song's tempo, and so on. Take care to finalize each semi-mix as much as possible before exporting. Tip: You might also want to use the File  Save As command along the way, preserving each set of exported tracks before you delete them, so you can return to the original GarageBand files if necessary. (Like when you finally get that dual-processor Power Mac G5 with 1 gig of RAM.) Save As command along the way, preserving each set of exported tracks before you delete them, so you can return to the original GarageBand files if necessary. (Like when you finally get that dual-processor Power Mac G5 with 1 gig of RAM.) With more RAM, GarageBand can hold more of the sampled audio (blue Real loops, your purple Real recordings, and green, sampled Software Instruments) in memory, and therefore doesn't have to read as much information from your hard drive, which is what slows GarageBand down. In particular, if your Mac has only 256 or even 512 megabytes of memory, you're living at the edge, as far as GarageBand is concerned . (To find out how much you have, choose
|
EAN: 2147483647
Pages: 314