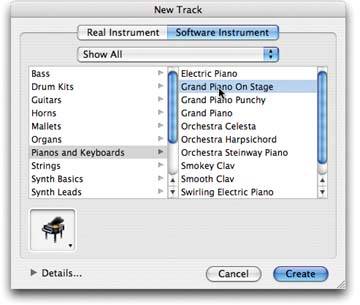Section 26.3. The Mac Keyboard as Piano
26.3. The Mac Keyboard as PianoIt's nice that Apple provided a little onscreen keyboard so that even the equipment-deprived can listen to GarageBand's amazing sound collection. But you'll never make it to the Grammy Awards using nothing but that single-note, mouse-driven display. Fortunately, a new feature called Musical Typing lets you trigger notes by playing, rather than clicking. This feature turns your Mac keyboard into a piano keyboard. It even lets you play polyphonically that is, you can play more than one note at a time. (Six-note chords are the maximum.) Note: The Mac's keyboard was never intended to be chorded, however. Indeed, it's been carefully engineered to process only one keypress at a time, for word processing purposes. Therefore, playing chords using Musical Typing results in a subtle, mandatory rolling effect, as each note sounds a few milliseconds after the preceding one.If the effect becomes noticeable, you can always clean up the chords after recording, using GarageBand's quantizing feature (Section 26.11). The row beginning with the letter A represents the "white keys"; W, E, T, Y, U, O, and P in the top row are the "black keys"(sharps and flats). As shown in Figure 26-2, having one row serve as "black keys" means that some computer keys produce no sound at all, because a real piano doesn't have a black key next to every white key. No wonder using Musical Typing takes some getting used to. Tip: In GarageBand 1.0, the only way to perform using your Mac keyboard was to use the shareware program MidiKeys (part of the "Missing CD" of this book's first edition). In general, the Musical Typing feature is a heck of a lot easier to set up and use, but you still need MidiKeys if you want to play with both hands at once, using two different rows of keys. Nonetheless, it's a powerful tool for scratching out GarageBand pieces when you're on a plane, on a bus, in bed, and anywhere else where lugging along an external keyboard would get you arrested, expelled, or divorced.
26.3.1. Musical Typing To use Musical Typing, create a Software Instrument (green) track in GarageBand. (One way is to choose Track Now open the Musical Typing window by choosing Window Once its keyboard appears (Figure 26-2), try playing a few "keys" on the A row of your Mac's keyboard. You'll see the Musical Typing piano keys change color , you'll hear the corresponding notes play in GarageBand, and you'll see a flickering "light" in the time display (Figure 26-4). It tells you that GarageBand is receiving MIDI musical data. At this point, you can use Musical Typing like it's a MIDI controller keyboard, including making GarageBand recordings (Section 26.5). 26.3.2. Control of Key VelocityThere's only one problem with using Musical Typing as you've read about it so far: you can't control the key velocity (Section 26.2) as you play. (Apple never designed the typing keyboard to be touch-sensitive, although the idea is intriguing. What would it domake the letters bolder the harder you hit the keys?) The solution is to tap the C and V keysrepeatedly, if necessaryto simulate "softer" and "harder" key presses. This is not exactly a simple task when you're using both hands in the middle of a Rachmaninoff concerto, but if you record one hand at a time, riding the C and V keys with the other hand, it's a manageable arrangement. Of course, you may also want to record your track with no velocity adjustments, and then adjust the key velocities later by editing the track (Section 26.3.2). 26.3.3. Tips and TricksOther than handling key velocity, Musical Typing does the best conceivable job of turning your Mac into a bona fide musical instrument. Here are some of its finer points:
|
EAN: 2147483647
Pages: 314

 New; in the New Track dialog box, click Software Instrument. Choose an instrument from the right-side column, and then click OK.)
New; in the New Track dialog box, click Software Instrument. Choose an instrument from the right-side column, and then click OK.)