23.8. Muting and Soloing Tracks Most of the time, GarageBand plays all of your tracks simultaneouslyand most of the time, that's what you want. Sometimes, though, it's useful to ask one track to drop out for a minute. You might want to mute a track when: -
You've recorded two different versions of a part, and you want to see which one sounds better. -
You're trying to isolate a wrong note, and you want to use the process of elimination to figure out which track it's in. 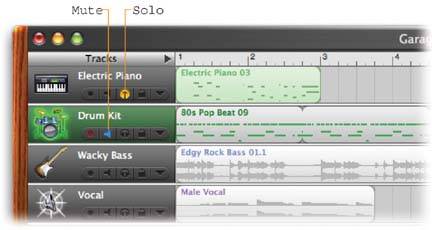 | Figure 23-9. You can tackle the on/off status of your tracks in two ways: either by specifying which ones don't play (by turning on their Mute buttons), or by specifying which tracks are the only ones that play (by turning on their Solo buttons ). | |
-
The Playhead is bright red, indicating that the Mac is gasping under its load of tracks. So you'd like to lighten its burden by shutting off a couple of tracks without deleting them forever. Silencing a track is easy: Just click the little speaker icon below the track's name (see Figure 23-9). Or, if the track header is selected, just tap the letter M key on your keyboard. The speaker, officially called the Mute button, "lights up" in blue, which means: "I'm shutting up until you change your mind." The regions of notes in that track grow pale to drive home the point. (You can turn the Mute button on or off while the music is playinga great way to compare your mix with and without a certain instrument.) There's nothing to stop you from muting more than one track, either. If you need the entire percussion section to sit out for a minute, so be it. Of course, if you find yourself muting more than half of your tracks, you should be using the Solo button instead. That's the tiny pair of headphones right next to the Mute button. UP TO SPEED
The Weirdness of the Files | | Veteran Mac fans know that some programs, like Word and TextEdit, create documentsthat is, individual file icons on the hard drive. Other programs, like iMovie, create project folders filled with supporting elements like sound and movie clips. GarageBand falls into a third category unto itself. When you save a new GarageBand song, it appears to be a standard, self-contained document file. You'll soon discover, though, that it doesn't act like a document file. For example, you can't attach it to an outgoing email message in Entourage unless you first compress it as a .zip or .sit file. Turns out GarageBand creates a sort of hybrid, a cross between a folder and a file, known as a package. A Mac OS X package looks like an icon, but acts like a folder, in that it contains other files and folders. In times of troubleshootingfor example, when you're trying to figure out why a certain GarageBand "document" is so bigyou can actually open up one of these packages to see what's inside. To do so, Control-click the GarageBand song icon and, from the shortcut menu, choose Show Package Contents, as shown here. Lo and behold, a new window opens, exactly as though you'd opened a folder. Inside you'll find two important elements. First, there's the project-Data file, which is the actual "edit list" that tells GarageBand what to play when. (If you're familiar with iMovie, the projectData file is the equivalent of the iMovie project document.) Second, there's the Media folder (again, exactly as in an iMovie project folder). Here, GarageBand stashes several kinds of song component: any digital audio files you've recorded ( singing tracks, for example); copies of sound files you added to a composition by dragging them into the program from the Finder; and in some cases, copies of any loops you've used in your masterpiece. 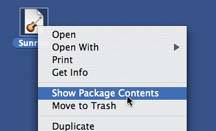 |
Here again, the point is to control which tracks play, but the logic is now reversed . When you click the headphones (or, if the track header is selected, press the letter S key on your Mac's keyboard), that's the only track you hear. The note regions in all other tracks grow pale. Oxymoronic though it may sound, you can actually Solo as many tracks as you like. All other tracks are silent. To turn a track's Mute or Solo button off again, click it again (or press the M or S key a second time). GEM IN THE ROUGH
There's Undo, and Then There's Undo | | GarageBand offers a multiple-level Undo command. That is, you can take back more than one editing step, backing up in time. GarageBand, in fact, can take back the last 30 steps. If you choose the Edit  Undo command (or press -Z), you can rewind your file closer and closer to its condition when you last saved it. (Or if you haven't saved the file, Undo takes you closer and closer to the moment when you opened it.) Undo command (or press -Z), you can rewind your file closer and closer to its condition when you last saved it. (Or if you haven't saved the file, Undo takes you closer and closer to the moment when you opened it.) That fine print may startle people who are used to, say, Microsoft Word, which lets you keep undoing even past the point of saving a document. It's a good argument for saving a GarageBand file less frequentlybecause once you save the document, you lose the ability to undo changes up to that point. Of course, if you really do want to rewind your work all the way back to the instant when you last saved the piece, you can bypass all of those Edit  Undos and instead choose File Undos and instead choose File  Revert to Saved. GarageBand tosses out all the work youve done since the last save. Revert to Saved. GarageBand tosses out all the work youve done since the last save. And one last thing: If you rewind too far, and you Undo your way past a good edit you made, you also have a multiple Edit  Redo command at your disposal. In effect, it undoes the Undos. Redo command at your disposal. In effect, it undoes the Undos. |
|
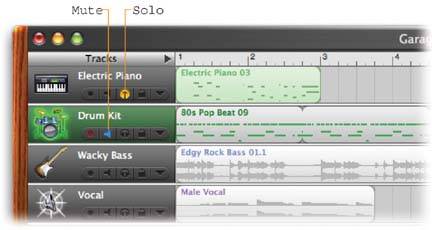
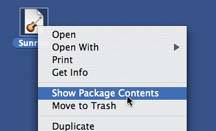
 Undo command (or press -Z), you can rewind your file closer and closer to its condition when you last saved it. (Or if you haven't saved the file, Undo takes you closer and closer to the moment when you opened it.)
Undo command (or press -Z), you can rewind your file closer and closer to its condition when you last saved it. (Or if you haven't saved the file, Undo takes you closer and closer to the moment when you opened it.)