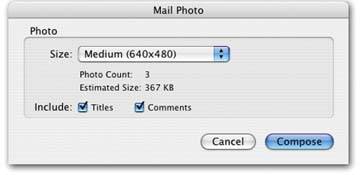11.1. Emailing Photos The most important thing to know about emailing photos is this: full- size photos are usually too big to email . Suppose, for example, that you want to send three photos along to some friends terrific shots you captured with your 5-megapixel camera. First, a little math: A typical 5-megapixel shot might consume two or three megabytes of disk space. So sending along just three shots would make at least a 6-megabyte package. Why is that bad? Let us count the ways: -
It will take you 24 minutes to send (using a dial-up modem). -
It will take your recipients 24 minutes to download. During that time, the recipients must sit there, not even knowing what they're downloading. And when you're done hogging their time and account fees, they might not consider what you sent worth the wait. -
Even if they do open the pictures you sent, the average high-resolution shot is much too big for the screen. It does you no good to email somebody a 5-megapixel photo (3008 x 2000 pixels) when his monitor's maximum resolution is only 1024 x 768. If you're lucky, his graphics software will intelligently shrink the image to fit his screen; otherwise , he'll see only a gigantic nose filling his screen. But you'll still have to contend with his irritation at having waited 24 minutes for so much superfluous resolution. -
The typical Internet account has a limited mailbox size. If the mail collection exceeds 5 MB or so, that mailbox is automatically shut down until it's emptied. Your massive 6-megabyte photo package will push your hapless recipient's mailbox over its limit. She'll miss out on important messages that get bounced as a result. For years , this business of emailing photos has baffled beginners and enraged experts and for many people who haven't yet discovered iPhoto, the confusion continues. It's all different when you use iPhoto. Instead of unquestioningly attaching a multi-megabyte graphic to an email message and sending the whole bloated thing off, its first instinct is to offer you the opportunity to send a scaled-down, reasonably sized version of your photo instead (see Figure 11-1). If you take advantage of this feature, your modem-using friends will savor the thrill of seeing your digital shots without enduring the agony of a half- hour email download. 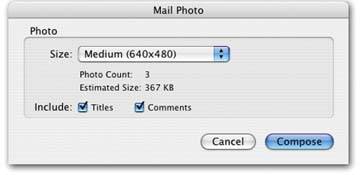 | Figure 11-1. The Mail Photo dialog box not only lets you choose the size of photo attachments, it also keeps track of how many photos you've selected and estimates how large your attachments are going to be, based on your selection. | |
FREQUENTLY ASKED QUESTION
Using iPhoto with PowerMail, QuickMail Pro, MailSmith | | Hey, I don't use Entourage, Eudora, AOL, or Apple Mail! How can I get iPhoto to send my photos via QuickMail? It's not listed as an option in the iPhoto's Mail Preferences. You're right. Even if you have a different email program selected in the Internet panel of System Preferences, iPhoto won't fire up anything but Entourage, Eudora, or Mail when you click the Compose button. There's a great workaround, though, thanks to the programming efforts of Simon Jacquier. Using his free utility, iPhoto Mailer Patcher, you can make iPhoto work obediently with MailSmith, PowerMail, QuickMail Pro, or even the aging Claris Emailer. It replaces the Mail button on iPhoto's bottom-edge panel with the icon of your preferred email program. You can download iPhoto Mailer Patcher from http://homepage.mac.com/jacksim/software. |
11.1.1. The Mail Photo Command iPhoto doesn't have any emailing features of its own. All it can do is get your pictures ready and hand them off to your existing email program. iPhoto's Mail Photo command works with four of the most popular Mac email programsMicrosoft Entourage, America Online, Qualcomm's Eudora, and Apple's own Mail (the free email program that came with your copy of Mac OS X). If you currently use Apple's Mail program to handle your email, you're ready to start mailing your photos immediately. But if you want iPhoto to hand off to AOL, Entourage, or Eudora, you have to tell it so. Choose iPhoto  Preferences (or press -comma), click General, and then choose the email program you want from the Mail pop-up menu. Preferences (or press -comma), click General, and then choose the email program you want from the Mail pop-up menu. Once iPhoto knows which program you want to use, here's how the process works: -
Select the thumbnails of the photo(s) you want to email. Click the Email icon at the bottom of the iPhoto window . The dialog box shown in Figure 9-1 appears. -
Choose a size for your photo(s) . This is the critical moment. As noted above, iPhoto offers to send a scaled-down version of the photo. The Size pop-up menu in the Mail Photo dialog box, shown in Figure 9-1, offers four choices. Choose Small (240x320) to keep your email attachments super smalland if you don't expect the recipient of your email to print the photo. (A photo this size can't produce a quality print any larger than a postage stamp.) On the other hand, your photos will consume less than 100 K apiece, making downloads quick and easy for those with dial-up connections.
Note: Don't be weirded out by the fact that iPhoto, for the first and only time, displays these dimensions backwards (height x width). What it should say, of course, is "Small (320x240)."
Choosing Medium (640x480) yields a file that will fill a nice chunk of your recipient's screen, with plenty of detail. This setting can trim a 2 MB, 4-megapixel image down to an attachment of less than 150 K. The Large (1280x960) setting downsizes even your large photos to about 450 K, preserving enough pixels to make good 4 x 6 prints and completely fill the typical recipient's screen. In general, send these sparingly. Even if your recipients have a cable modem or DSL, these big files may still overflow their email boxes. Despite all the cautions above, there may be times when a photo is worth sending at Full Size (full quality) , like when you're submitting a photo for printing or publication. This works best when both you and the recipient have high-speed Internet connections and unlimited-capacity mail systems. In any case, this option attaches a copy of your original photo at its original dimensions. -
Include Titles and Comments, if desired . Turn on these checkboxes if you want iPhoto to copy the title of the photo and any text stored in the Comments field into the body of the email. When Titles is turned on, iPhoto also inserts the photo's title into the Subject line of the email message.
Note: If multiple photos are selected when you generate an email message, the Titles option produces a generic subject line: "5 great iPhotos" (or whatever the number is). You can edit this proposed text, of course, before sending your email.
-
Click Compose . At this point, iPhoto processes your photosconverting them to JPEG format and, if you requested it, resizing them. It then launches your email program, creates a new message, and attaches your photos to it. (Behind the scenes, iPhoto uses AppleScript to accomplish these tasks .) Type your recipient's email address into the "To:" box, and then click Send. Your photos are on their merry way.
Tip: iPhoto always converts photos into JPEG format when emailing them. If you to want preserve the files' original format when emailing Photoshop files or PDFs, don't use the Mail Photo feature. Instead, create a new email message manually, and then drag the thumbnails from iPhoto directly into the message window to attach them. (If you want to resize the photos, export them first using the Share  Export command, which offers you a choice of scaling options.) Export command, which offers you a choice of scaling options.)
|
 Export command, which offers you a choice of scaling options.)
Export command, which offers you a choice of scaling options.)