Section 7.6. Internet Explorer
7.6. Internet ExplorerInternet Explorer (or IE, as it's often abbreviated) is the most famous Web browser on earth, thanks to several years of Justice-department scrutiny and newspaper headlines. Windows XP comes with IE version 6, which you can open in a number of ways:
As you can see in Figure 7-7, the Internet Explorer window is filled with tools that are designed to facilitate a smooth trip around the World Wide Web. 7.6.1. Browsing Basics and ToolbarsNavigating the Web requires little more than clicking buttons or those underlined blue phrases, as shown in Figure 7-7. When you click an underlined link (or hyperlink ), you're transported from one Web page to another. One may be the home page of General Motors; another may contain critical information about a bill in Congress; another might have baby pictures posted by a parent in Omaha. Several hundred million Web pages await your visit. Figure 7-7. The Internet Explorer window offers tools and features that let you navigate the Web easily. Some of these various toolbars and status indicators are pointed out in this figure. Chief among them: the Address bar, which displays the address (URL) of the Web page you're currently seeing, and the standard set of buttons, which let you control the Web-page loading process.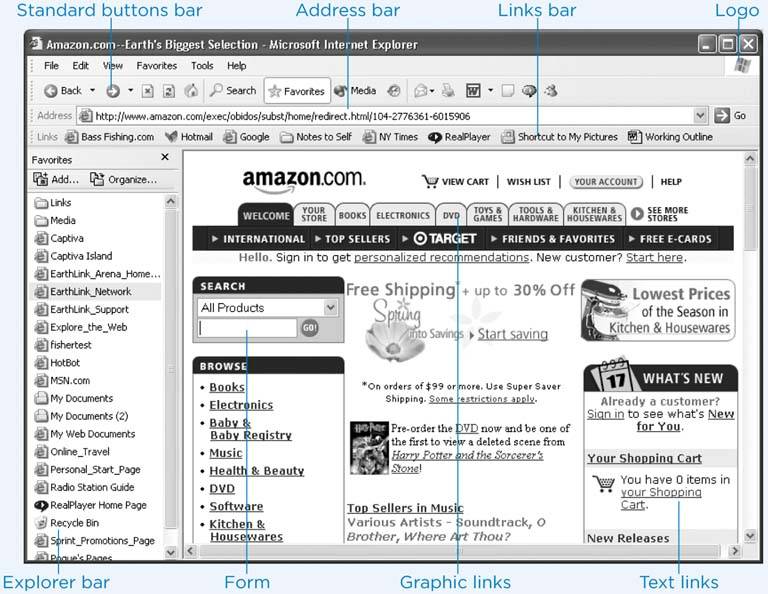 Around the edges of any Web page, as well as within it, you'll encounter standard Internet features. For example:
7.6.2. Internet Explorer Toolbars Many of Internet Explorer's most useful controls come parked on toolbars exactly like those described on Section 3.2.2. You summon or hide these toolbars the same way, too: by choosing their names from the View 7.6.2.1. The Standard Buttons toolbarThis toolbar, identified in Figure 7-7, contains the buttons that most people use for browsing most of the time. Some of them lack text labels, but all offer screen tip labels:
Tip: Drag the tiny grab bar at the left end of a toolbar up or down to rearrange the bars' vertical stacking order. You can even drop this grab bar halfway across another toolbar, thus placing two toolbars side-by-side on the same horizontal strip. 7.6.2.2. The Address barWhen you type a new Web page address (URL) into this strip and press Enter, the corresponding Web site appears. (If only an error message results, then you may have mistyped the address, or the Web page may have been moved or dismantleda relatively frequent occurrence.) Because typing out Internet addresses is so central to the Internet experience and such a typo-prone hassle, the Address bar is rich with features that minimize keystrokes. For example:
|
| GEM IN THE ROUGH AutoComplete |
| Having your browser remember the names and passwords for your various Web sites is a great time-saver, even though it doesn't work on all Web sites. Internet Explorer can also remember your address, phone number, and other information you type into Web page forms. Turn on this feature by choosing Tools When you want Internet Explorer to "forget" your passwordsfor security reasons, for examplechoose Tools |
7.6.2.3. The Links toolbar
The Favorites menu (Section 7.6.6.6) is one way to maintain a list of Web sites you visit frequently. But opening a Web page listed in that menu requires two mouse clicksan exorbitant expenditure of energy. The Links toolbar, on the other hand, lets you summon a few, very select, very favorite Web pages with only one click .
Figure 7-8 illustrates how to add buttons to, and remove them from, this toolbar. It's also worth noting that you can rearrange these buttons simply by dragging them horizontally. You can also drag a link from a Web page onto your Links toolbar. But you can also drag it directly to the desktop, where it turns into a special Internet shortcut icon. To launch your browser and visit the associated Web page, just double-click this icon whenever you like.
Figure 7-8. Once you've got a juicy Web page on the screen, you can turn it into a Links icon just by dragging the tiny Explorer-page icon from the Address bar directly onto the Links bar, as shown here. (You can also drag any link, like a blue underlined phrase, from a Web page onto the toolbar.) To remove a button, right-click it and choose Delete from the shortcut menu.
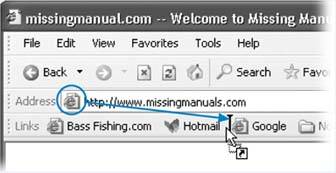
Tip: Better yet, stash a few of these icons in your Start menu or Quick Launch toolbar for even easier access. (If you open your My Computer
 C: drive
C: drive  Documents and Settings
Documents and Settings  [Your Name]
[Your Name]  Favorites folder, youll see these shortcut icons for all your favorite links. Feel free to drag them to the desktop, Quick Launch toolbar, Links toolbar, or wherever you like.)
Favorites folder, youll see these shortcut icons for all your favorite links. Feel free to drag them to the desktop, Quick Launch toolbar, Links toolbar, or wherever you like.) 7.6.3. Status Bar
The status bar at the bottom of the window tells you what Internet Explorer is doing (such as "Opening page" or "Done"). When you point to a link without clicking, the status bar also tells you which URL will open if you click it.
If you consult this information only rarely, you may prefer to hide this bar, thus increasing the amount of space actually devoted to showing you Web pages. To do so, choose View  Status Bar. (A checkmark appears next to its name in the View menu to indicate that the status bar is showing.)
Status Bar. (A checkmark appears next to its name in the View menu to indicate that the status bar is showing.)
7.6.4. Explorer Bar
From time to time, the Explorer bar appears at the left side of your browser window. Choosing commands from the View  Explorer Bar menu triggers a number of helpful lists: Search, Favorites, History, and so on.
Explorer Bar menu triggers a number of helpful lists: Search, Favorites, History, and so on.
7.6.5. Ways to Find Something on the Web
There's no tidy card catalog of every Web page. Because Web pages appear and disappear hourly by the hundreds of thousands, such an exercise would be futile.
The best you can do is to use a search engine : a Web site that searches other Web sites. Good search sites, like www.google.com, consist of little more than a text box where you can type in your desired subject. Then, when you click the Search button (or press Enter), you're shown a list of Web site links that contain the information you want.
Other popular search pages include www.yahoo.com, www. altavista .com, www.infoseek.com, and www.hotbot.com. Using the Search panel of the Explorer bar, you can even search several of these simultaneously . That's handy, because no single search engine " knows about" every Web page on earth.
| UP TO SPEED More Web Pages Worth Knowing |
| The Web can be an overwhelming, life-changing marketplace of ideas and commerce. Here are some examples of Web pages that have saved people money, changed their ways of thinking, and made history:
|
Note: If you value your time, you'll install the Google toolbar, a free, delicious IE enhancer available at http://toolbar.google.com. It blocks pop-ups, fills in forms for you, and, best of all, lets you search Google from any Web page.
7.6.6. Tips for Better Surfing
Internet Explorer is filled with shortcuts and tricks for better speed and more pleasant surfing, as described in the following sections.
7.6.6.1. Full-screen browsing
All of the toolbars and other screen doodads give you plenty of surfing control, but also occupy huge chunks of your screen space. The Web is supposed to be a visual experience; this encroachment of your monitor's real estate isn't necessarily a good thing.
But if you press F11 (or choose View  Full Screen), all is forgiven. The browser window explodes to the very borders of your monitor, hiding the Explorer bar, status bar, stacked toolbars, and all. The Web page youre viewing fills your screen, edge to edgea glorious, liberating experience. Whatever toolbars you had open collapse into a single strip at the very top edge of the screen, their text labels hidden to save space.
Full Screen), all is forgiven. The browser window explodes to the very borders of your monitor, hiding the Explorer bar, status bar, stacked toolbars, and all. The Web page youre viewing fills your screen, edge to edgea glorious, liberating experience. Whatever toolbars you had open collapse into a single strip at the very top edge of the screen, their text labels hidden to save space.
You can return to the usual crowded, toolbar-mad arrangement by pressing F11 againbut you'll be tempted never to do so.
7.6.6.2. Bigger text, smaller text
You can adjust the point size of a Web page's text using the View  Text Size commands (and then pressing F5 to refresh the screen, if necessary). When your eyes are tired , you might like to make the text bigger. When you visit a Web site designed for Macintosh computers (whose text tends to look too large on PC screens), you might want a smaller size.
Text Size commands (and then pressing F5 to refresh the screen, if necessary). When your eyes are tired , you might like to make the text bigger. When you visit a Web site designed for Macintosh computers (whose text tends to look too large on PC screens), you might want a smaller size.
Tip: If you have a scroll-wheel mouse, you can also enlarge or reduce the type on the page by pressing the Ctrl key as you turn the mouse's wheel. (This works in Microsoft Office programs, too.)
7.6.6.3. Enlarge or shrink online photos
Internet Explorer has always offered a number of great features when it comes to graphics found online. Right-clicking an image, for example, produces a shortcut menu that offers commands like Save Picture As, E-mail Picture, Print Picture, Set as Background (that is, wallpaper), and Set as Desktop Item (that is, an Active Desktop item, as described on Section 10.9). There was only one problem: most people never knew these features existed.
In Internet Explorer 6, therefore, Microsoft tries to make it more obvious that this browser has some smarts with regards to pictures. Whenever your cursor moves over a graphic, a small image toolbar appears, as shown in Figure 7-9. And if it's a big picturetoo big to fit in your browser windowInternet Explorer automatically shrinks it so that it does fit.
7.6.6.4. Faster browsing without graphics
Of course, graphics are part of what makes the Web so compelling. But they're also responsible for making Web pages take so long to arrive on the screen. Without them, Web pages appear almost instantaneously. You still get fully laid-out Web pages; you still see all the text and headlines. But wherever a picture would normally be, you see an empty rectangle containing a generic "graphic goes here" logo, usually with a caption explaining what that graphic would have been.
To turn off graphics, choose Tools  Internet Options, which opens the Internet Options dialog box. Click the Advanced tab, scroll halfway down the list of checkboxes, and turn off "Show pictures." Now try visiting a few Web pages; youll feel a substantial speed boost.
Internet Options, which opens the Internet Options dialog box. Click the Advanced tab, scroll halfway down the list of checkboxes, and turn off "Show pictures." Now try visiting a few Web pages; youll feel a substantial speed boost.
And if you wind up on a Web page that's nothing without its pictures, you can choose to summon an individual picture. Just right-click its box and choose Show Picture from the shortcut menu.
Figure 7-9. Top left: Internet Explorer automatically displays its image toolbar whenever your cursor points to a graphic. One click on its icons can save a graphic, print it, email it, or open your My Pictures folder to manage your collection.
Bottom right: If you click the Expand button (found at lower right), you see the graphic at its regularly scheduled size, which may be much too big for your browser window. Click the Shrink button (circled) to make Internet Explorer do its shrink-to-fit favor for you once again.
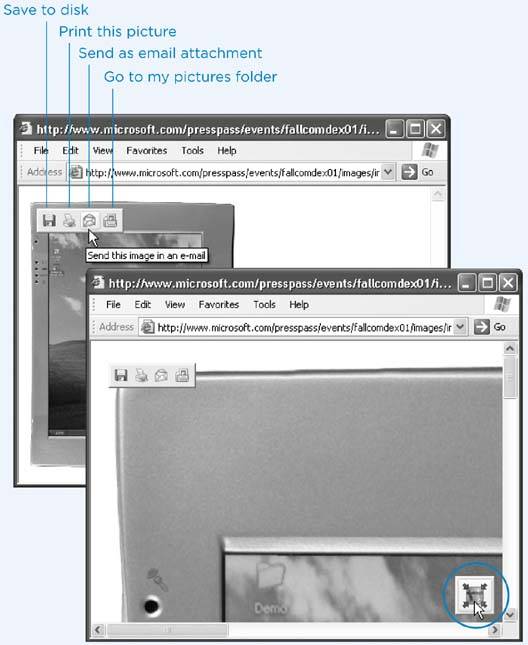
7.6.6.5. Favorites: "Bookmarking" favorite Web sites
When you find a Web page you might like to visit again, press Ctrl+D. That's the keyboard shortcut for Favorites  Add to Favoritesbut its better, because it doesn't make you slog through a dialog box. The Web page's name appears instantly at the bottom of your Favorites menu. The next time you want to visit that page, just choose its name.
Add to Favoritesbut its better, because it doesn't make you slog through a dialog box. The Web page's name appears instantly at the bottom of your Favorites menu. The next time you want to visit that page, just choose its name.
You can rearrange the commands in your Favorites menu easily enough: just drag them up and down the open menu (something that doesn't occur to most Web fans.)
If your Favorites pane is open at the left side of the window, you can rearrange them there, too, just by dragging with the Alt key pressed.
For more dramatic management tasksto edit, rename, or delete your favorites, for examplesee Figure 7-10.
7.6.6.6. Viewing Web pages offline
You don't have to be connected to the Net to read a favorite Web page. Using the Offline feature, you can make Internet Explorer store a certain Web page on your hard drive so that you can peruse it lateron your laptop during your commute, for example.
The short way is to choose File  Save As. For greatest simplicity, choose "Web Archive, single file (*.mht)" from the "Save as Type drop-down list. (The other options here save the Web page as multiple files on your hard drivea handy feature if you intend to edit them, but less convenient if you just want to read them later.) Name the file and click the Save button. You've just preserved the Web page as a file on your hard drive, which you can open later by double-clicking it or by choosing File
Save As. For greatest simplicity, choose "Web Archive, single file (*.mht)" from the "Save as Type drop-down list. (The other options here save the Web page as multiple files on your hard drivea handy feature if you intend to edit them, but less convenient if you just want to read them later.) Name the file and click the Save button. You've just preserved the Web page as a file on your hard drive, which you can open later by double-clicking it or by choosing File  Open from within Internet Explorer.
Open from within Internet Explorer.
That sweet, simple technique isn't quite what Microsoft has in mind when it refers to Offline Browsing, however. The following more elaborate feature adds more options, such as automatic updating of the page you've saved and the ability to click links on that same page.
Figure 7-10. Top: To edit the Favorites menu, choose Favorites  Organize Favorites.
Organize Favorites.
Bottom: When the Organize Favorites window opens, you can drag names up or down to rearrange the list, as shown with the CNN link. Or click one and then use the buttons at left to rename, delete, or file it in a folder.
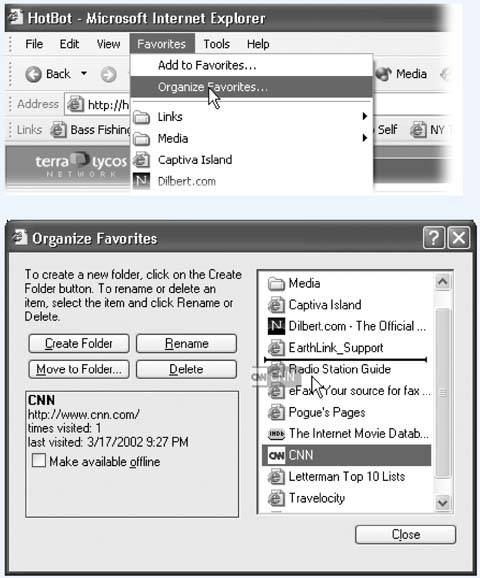
To store a Web page in this way, follow these steps:
-
Add the Web page to your Favorites menu or Links toolbar, as described earlier .
Before saving a Web page for offline viewing, you must first designate it as a Link or Favorite.
-
Right-click the Web page's name in the Favorites menu or on the Links toolbar; from the shortcut menu, choose "Make available offline."
The Offline Favorite Wizard appears.
-
Answer the questions posed by the wizard, clicking Next after each answer .
You'll be asked, for example, whether or not you want IE to store pages that are linked to the page you're savingand how many "levels deep" you want this page-to-linked-page storage to proceed. In other words, if you're storing a World News page, you'll probably find nothing but headlines on its home page. When you're sitting on the train to work with your laptop, you'll appreciate the ability to click the headlines to open the attached article pages, which are one link "deep."
ALTERNATIVE REALITIES
Outfoxing the CrowdJust because Internet Explorer comes free on your Windows PC doesn't mean it's the best browser for your PC. An increasing number of PC fans have found a browser they like even betterand it doesn't cost a penny more.
Firefox, created by the fine folks at Mozilla, suffers from far fewer security holes and exploitable issues than Internet Explorer. Firefox also offers a sleek interface and nifty features like pop-up blocking, tabbed browsing, and a built-in Google search box. (And if you type a search term into the address bar, Firefox automatically runs a Google "I'm Feeling Lucky" search.)
Despite the cool features, Firefox is speedier than IE and takes up little room on your hard drive.
For a nice set of answers to frequently asked questions about Firefox, see www.mozilla.org/support/firefox/faq. To download the program, head over to www.mozilla.org/products/firefox.
On the other hand, be careful. Links to links exponentially increase the amount of disk space IE uses. Increasing the "Download pages ___ links deep from this page" number too high could fill your hard drive with hundreds of Web pages and thousands of graphics you never intended to download.
The wizard also asks how often you want this stored page updated when you are connected to the Internet. (If you decline to specify a schedule, you can always update the stored page manually by choosing Tools
 Synchronize.)
Synchronize.) - Work Offline. Then use the Favorites menu or Links toolbar to choose the page you want.
It springs instantly to the screenno Internet connection required.
7.6.7. Ditching Pop-Ups and Pop-Unders
The ad banners at the top of every Web page are annoying enoughbut nowadays, they're just the beginning. The world's smarmiest advertisers have begun inundating us with pop-up and pop-under ads: nasty little windows that appear in front of the browser window, or, worse , behind it, waiting to jump out the moment you close your browser. They're often deceptive, masquerading as error messages or dialog boxesand they'll do absolutely anything to get you to click inside them.
With Service Pack 2, Microsoft finally got around to adding a basic pop-up blocker right in IE. You won't have to browse for very long before you see the "Pop-up blocked" message in the yellow Information bar.
Note that IE blocks only pop-ups that are spawned automatically , not those that appear when you click something (like a seating diagram on a concert-tickets site). And it doesn't block pop-ups from your local network, or from Web sites you've designated as Trusted (choose Tools  Internet Options
Internet Options  Security, click "Trusted sites," and then click Sites).
Security, click "Trusted sites," and then click Sites).
EAN: 2147483647
Pages: 162