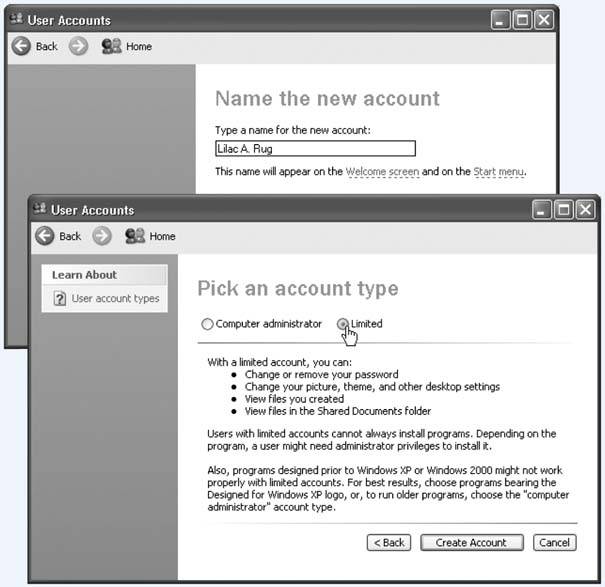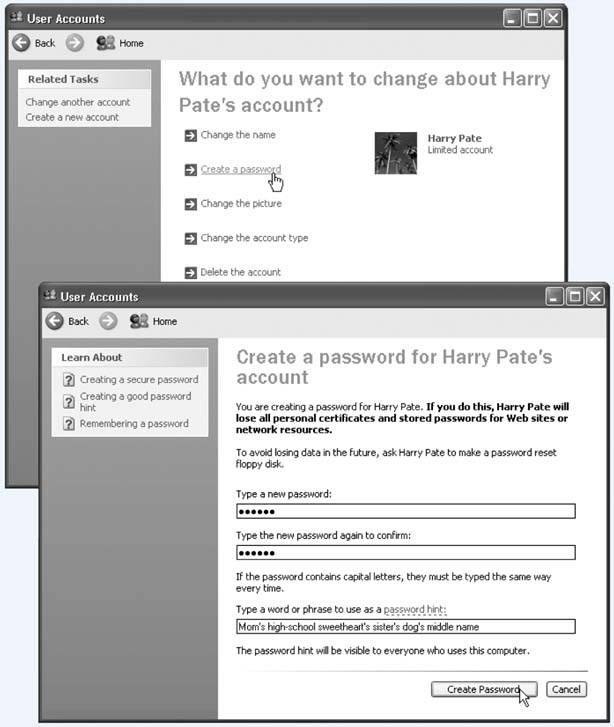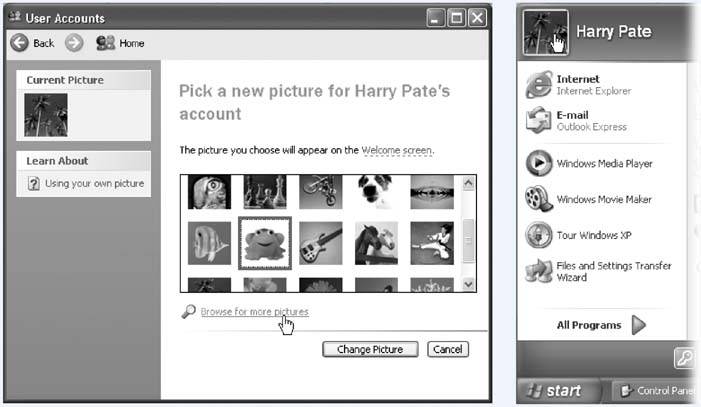Section 12.2. Setting Up Accounts
12.2. Setting Up Accounts To see what accounts are already on your PC, choose Start If you see more than one account herenot just yoursthen one of these situations probably applies:
Figure 12-1. The User Accounts screen lists everyone for whom you've created an account. From here, you can create new accounts or change people's passwords. (Hint: To change account settings, just click the person's name from the "pick an account to change" section.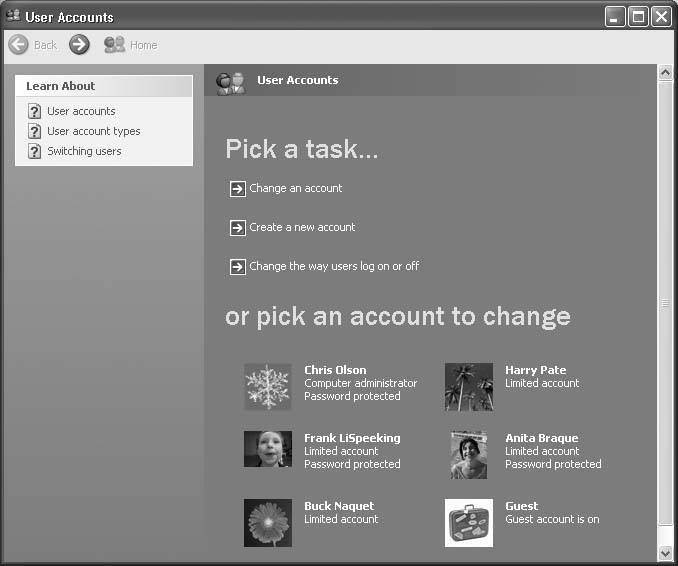 Warning: If you've upgraded from Windows 98 or Me, Windows XP (a) treats all of these imported accounts as Administrator accounts, described below, and (b)wipes out their passwords, which leaves open a security hole the size of Canada. Promptly after upgrading, therefore, you should take a moment to assign passwords and downgrade account types to Limited, as described below. If you're new at this, there's probably just one account listed here: yours. This is the account that Windows XP created when you first installed it. 12.2.1. Administrator AccountsIt's important to understand the phrase that appears just under each person's name. On your own personal PC, the words "Computer administrator" probably appear underneath yours. Because you're the person who installed Windows XP to begin with, the PC assumes that you're one of its computer administrators the technical wizards who will be in charge of it. You're the teacher, the parent, the resident guru. You're the one who will maintain this PC and who will be permitted to make system-wide changes to it. You'll find settings all over Windows XP (and all over this book) that only people with computer Administrator accounts can change. For example, only an administrator is allowed to:
As you go about creating accounts for other people who'll use this PC, you'll be offered the opportunity to make each one an administrator just like you. Needless to say, use discretion. Bestow these powers only upon people as responsible and technically masterful as you. 12.2.2. Limited AccountsAnyone who isn't an administrator is an ordinary, everyday Limited account holder. "Limited" people have everyday access to certain Control Panel settingsthe ones that pertain to their own computing environments. But most other areas of the PC are off-limits, including everybody else's My Documents folders, Windows system files, and so on. If you're a Limited account holder, in other words, your entire world consists of the Start menu, your My Documents folder, the Shared Documents folder, and any folders you create. If a Limited account holder manages to download a computer virus, its infection will be confined to his account. If an administrator catches a virus, on the other hand, every file on the machine is at risk. That's a good argument for creating as few computer administrator accounts as possible. (In fact, some Windows pros don't even use Administrator accounts themselves . Even they use Limited accounts, keeping one Administrator account on hand only for new software or hardware installations, account or password changing, and similar special cases.) 12.2.3. Adding an AccountOnce you've opened the User Accounts program in the Control Panel, it's easy to create a new account: just click the "Create a new account" link, shown in Figure 12-1. (You see this link only if you are, in fact, an administrator.) A wizard guides you through the selection of a name and an account type (see Figure 12-2). When you're finished with the settings, click the Create Account button (or press Enter). After a moment, you return to the User Accounts screen, where the new person's name joins whatever names were already there. You can continue adding new accounts forever or until your hard drive is full, whichever comes first. Tip: If you never had the opportunity to set up a user account when installing Windows XPif you bought a PC with Windows XP already on it, for exampleyou may see an account named Owner, already in place. Nobody can use Windows XP at all unless there's at least one Administrator account on it, so Microsoft is doing you a favor here. Just use the User Accounts program in the Control Panel to change the name Owner to one that suits you better. Figure 12-2. Top: When naming an account in the User Accounts screen, you can keep it simple or get more elaborate. If it's all in the family, the account's name could be Chris or Robin. If it's a corporation or school, you'll probably want to use both first and last names. Capitalization doesn't matter, but most punctuation is forbidden. |
| UP TO SPEED Passwords Within Passwords |
| The primary password that you or your administrator sets up in the User Accounts program has two functions. You already know that it lets you log on each day, so that you can enter your Windows world of desktop clutter, Start-menu tailoring, Web bookmarks, and so on. But what you may not realize is that it's also the master key that unlocks all the other passwords associated with your account: the passwords that Internet Explorer memorizes for certain Web sites, the passwords that get you into shared disks and folders on the network, the password that protects your .NET Passport (and its Wallet for electronic payments, if you set one up), and so on. The simple act of logging onto your account also unlocks all of these other secure areas of your PC life. But remember that anyone with an Administrator account can change your password at any time. Does that mean that whoever has an Administrator accountyour teacher, boss, or teenager, for examplehas full access to your private stuff? After you leave the household, company, or school, what's to stop an administrator from changing your password, thereby gaining access to your electronic-brokerage account ( courtesy of its memorized Internet Explorer password), buying stuff with your Passport Wallet, and so on? Fortunately, Microsoft is way ahead of you on this one. The instant an administrator changes somebody else's password, Windows XP wipes out all secondary passwords associated with the account. That administrator can log onto your account and see your everyday files, but not Web sites with memorized passwords, and so on. Note that if you change your own passwordor if you use a Forgotten Password Disk, described nextnone of this applies. Your secondary passwords survive intact. It's only when somebody else changes your password that this little-known Windows XP security feature kicks in, sanitizing the account for your protection. |
To create this disk, choose Start  Control Panel. Open the User Accounts program. If youre an administrator, click your account name; if not, you can skip this step.
Control Panel. Open the User Accounts program. If youre an administrator, click your account name; if not, you can skip this step.
Either way, you should now see a link in the task pane called, "Prevent a forgotten password." Click that to open the Forgotten Password Wizard shown in Figure 12-5.
When the day comes that you can't remember your password, your attempts to get past the logon screen will be met by a "Use your Password Reset Disk" link.
Figure 12-5. The screens of the Forgotten Password Wizard guide you through the process of inserting a blank floppy disk and preparing it to be your master skeleton key. If you forget your passwordor if some administrator has changed your passwordyou can use this disk to reinstate it without the risk of losing all of your secondary passwords (memorized Web passwords, encrypted files, and so on).
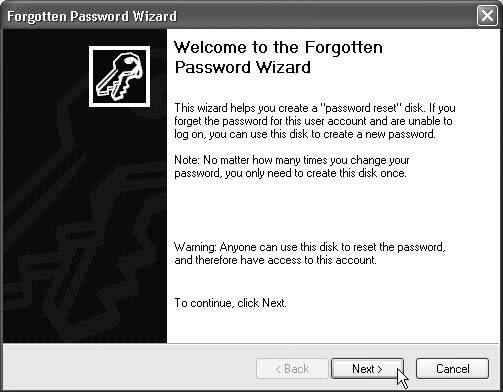
When you click that link or button, Windows asks you to insert your Password Reset Disk, and then gives you the opportunity to create a new password (and a new hint to remind you of it). You're in.
Even though you now have a new password, your existing Password Reset Disk will still be good. Keep it in a drawer somewhere, for use the next time you experience a temporarily blank brain.
12.2.6. Deleting User Accounts
It happens: somebody graduates, somebody gets fired , somebody dumps you. Sooner or later, you may need to delete a user account from your PC.
To delete a user account, you, an administrator, must open the User Accounts program, click the appropriate account name, and then click "Delete the account."
Windows XP now asks you if you want to preserve the contents of this person's My Documents folder. If you click the Keep Files button, you'll find a new folder, named for the dearly departed, on your desktop. (As noted in the dialog box, only the documents, contents of the desktop, and the My Documents folder are preservedbut not programs, email, or even Web favorites.) If that person ever returns to your life, you can create a new account for him and copy these files into the appropriate folder locations.
If you click the Delete Files button, on the other hand, the documents are gone forever.
A few more important points about deleting accounts:
-
You can't delete the account you're already using.
-
You can't delete the last Administrator account. One account must always remain .
-
You can create a new account with the same name and password as one that you deleted earlier, but in Windows XP's head, it's still not the same account.
As described in the box on Section 12.2.5, it won't have any of the original secondary passwords (for Web sites, shared folders, and so on).
-
Don't manipulate accounts manually (by fooling around in the Documents and Settings folder, for example). Create, delete, and rename them only using the User Accounts program in the Control Panel. Otherwise, you'll wind up with duplicate or triplicate folders in Documents and Settings, with the PC name tacked onto the end of the original account name (Bob, Bob.MILLEN-NIA, and so on)a sure recipe for confusion.
EAN: 2147483647
Pages: 162