Section 11.1. Navigating the Help System
11.1. Navigating the Help System To open the help system, choose Start 11.1.1. Help Home PageThe home page shown in Figure 11-1 contains three basic areas. In the left column: frequently sought help topics, such as "Music, video, games , and photos" and "Printing and faxing." In the right column: buttons that take you to specialized interactive help systems and utility software. Finally, at the lower right, Microsoft treats you each day to a different "Did you know?" headline. Figure 11-1. When working in the Help and Support Center window, you can use the Back, Forward, Home, Favorites, and History buttons on the toolbar. They may look like the corresponding buttons in a Web browser, but these buttons refer only to your travels within the help system. The Favorites button here represents your favorite help pagesthey're not the same favorites you see in Internet Explorer.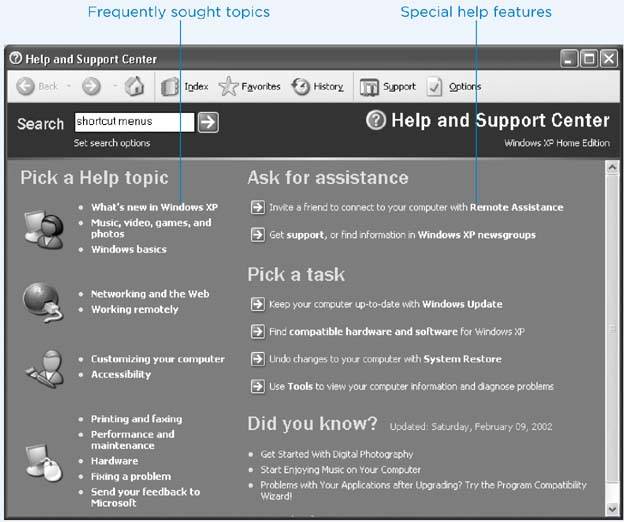 If one of the broad topics on the left side corresponds with your question, click any topic to see a list of subtopics. The subtopic list will lead you to another, more focused list, which in turn leads you to an even narrower list. Eventually you'll arrive at a list that actually produces a help page. Tip: If you seem to have misplaced your contact lenses, simply adjust the type size used by the Help Center. Click Options on the toolbar, and then click "Change Help and Support Center options" at the left side of the window. In the right pane, under "Font size used for Help content," you'll see the "Font size " buttonsSmall, Medium, or Large. 11.1.2. Search the Help PagesBy typing a phrase into the Search text box at the top of the main page and then clicking the green arrow (or pressing Enter), you instruct Windows XP to rifle through its 10,000 help pages to search for the phrase you typed. Here are a few pointers:
Figure 11-2. When you search for a topic in the Help and Support Center window ("shortcut menus " in this case), you see your results in the list in the left pane. Click a help topic (your cursor turns into a hand pointer, as shown here) to read the help text in the right page.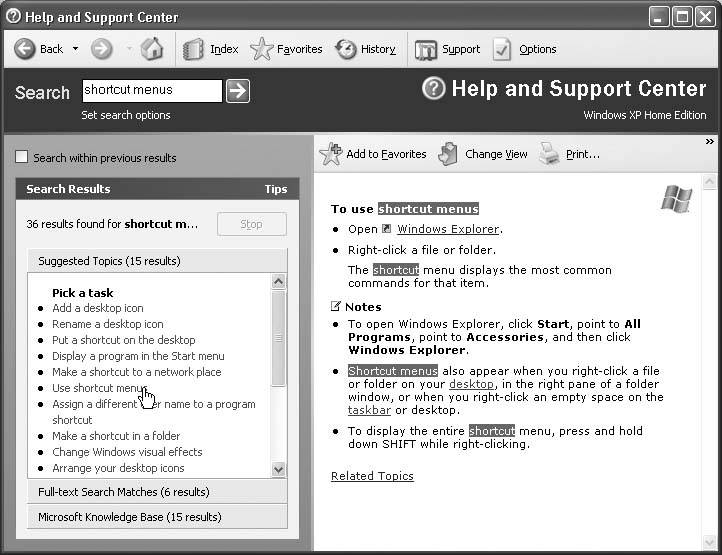 After each search, the left-side list shows three different categories of help topics:
Tip: When you're on a laptop at 39,000 feet, you probably don't have an Internet connection. In that case, you may prefer that Windows not attempt to search the Microsoft Knowledge Base on the Internet. Click "Set search options" just beneath the Search text box, and then turn off the Microsoft Knowledge Base checkbox. 11.1.3. Help IndexThe success of the Search command boils down to using the same terminology Microsoft does. Sometimes, you may have better luck unearthing a certain help article by clicking the Index button on the toolbar. Doing so produces a massive list of almost every help topic in the Windows repertoire , sorted alphabetically (Figure 11-3). Double-click a topic's name to see its corresponding help page in the Help window's right pane. If you type a few letters into the Search box, the Index scrolls to the closest match. But if that doesn't produce a matching entry, you can still scroll through the index manually. Ordinarily, the Help window fills most of your screen, so it may cover up whichever steps you're trying to follow. However, clicking the Change View button (above the help text in the right pane) hides the list of topics and shrinks the help page so it fills a much smaller window. Click the button again to return to the two-pane view. |
EAN: 2147483647
Pages: 162
 Help and Support, or press F1. The Help and Support window appears, as shown in Figure 11-1. From here, you can home in on the help screen you want using any of three methods : clicking your way from the Help home page, using the index, or using the Search command.
Help and Support, or press F1. The Help and Support window appears, as shown in Figure 11-1. From here, you can home in on the help screen you want using any of three methods : clicking your way from the Help home page, using the index, or using the Search command.