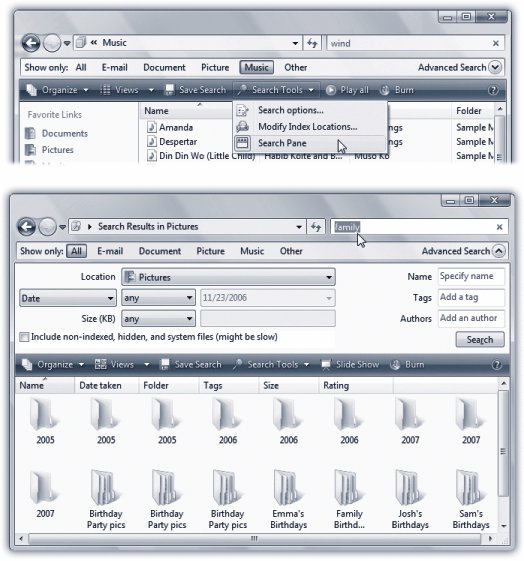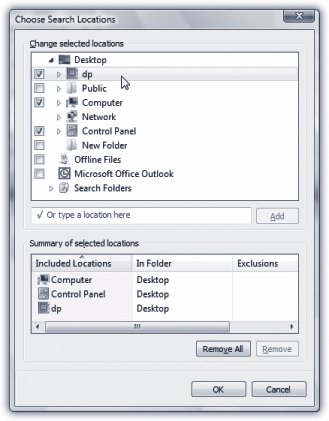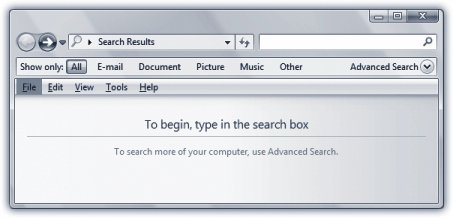3.3. Explorer-Window Searches: All Versions See the Search text box at the top of every Explorer window? This, too, is a piece of the Vista Search empire. But there's a big difference: The Search box in the Start menu searches your entire computer . The Search box in an Explorer window searches only this window (and folders within it). As you type, the window changes to show search results as you type into the Search box, much the way the Start menu changes. As described on pages 109110, a whole range of power tips is available to you, including file-type searches, AND searches, OR searches, and so on. Once the results appear, you can sort , filter, group , and stack them just like the icons in any other Explorer window. 3.3.1. The Search Pane As described in Chapter 2, you can adorn every Explorer window with up to four different panes inch-wide strips at the left, right, top, and bottom of a window. One of them is the Search pane. You can get to it in several ways: -
Press  +F, which is the keyboard shortcut for the Search window (for find , get it?). +F, which is the keyboard shortcut for the Search window (for find , get it?). -
When the Computer window is open (Start  Computer), choose Organize Computer), choose Organize  Layout Layout  Search pane (Figure 3-6, top). Search pane (Figure 3-6, top). -
After a regular Explorer-window search, open the Search Tools menu that now appears in the task toolbar. Choose Search Pane. -
After a regular Explorer-window search, click Advanced Search at the bottom of the results list (Figure 3-6). 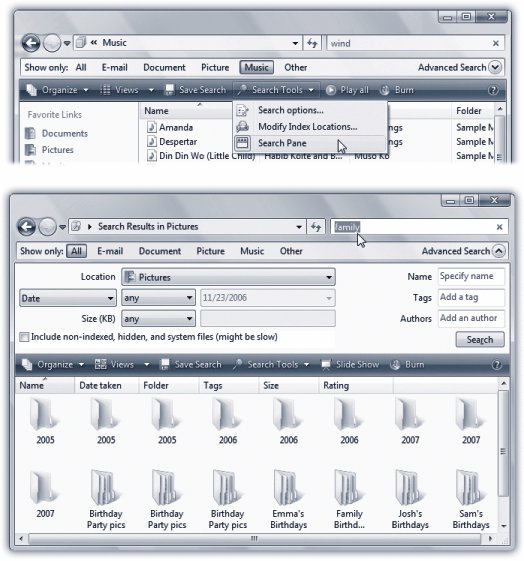 | Figure 3-6. You can gain much more control over the search process using the Search pane .
Top: One way to make it appear is to choose "Search pane" from the Search Tools menu, which appears after you perform a regular Explorer-window search .
Bottom: At that point, you can click Advanced to open a much more powerful, expanded version of the Search strip . | |
In the first three cases, you see only the top of the Advanced Search panethe "Show only:" toolbar described below. To see the full range of options, click Advanced Search at the right end of the "Show only:" toolbar. As you can see in Figure 3-6, the Search pane lets you fine-tune the search by adding controls like these: -
Show only: Vista is ordinarily an extremely passionate little fetcher. It shows you every file of every type it knows when you do a search. Often, though, it displays too much information. If you know what you're looking for is an email message, document, picture, or music file, click the corresponding button. Your search will reveal only the kind of file you asked for. For example, when you're trying to free up some space on your drive, you could round up all your gigantic photo files. ("Other," here, means everything except email, documents, pictures, or music.) -
Location . The choices in this pop-up menuEverywhere, Indexed Locations, Computer, Local Hard Drives , and so onaffect the scope of your search. Remember: Ordinarily, searching in an Explorer window finds icons only within the open window, including what's in its subfolders . But using this pop-up menu, you can make an Explorer-window search do what a Start-menu search always does: search your entire computer. Or only your main hard drive. Or all hard drives. Whatever. In fact, if you choose "Choose search locations" from this pop-up menu, you get a collapsible, flippy-triangle list of every disk and folder associated with your PC (Figure 3-7). Checkboxes give you complete freedom to specify any crazy, mixed-up assortment of random folders you'd like to search at once. 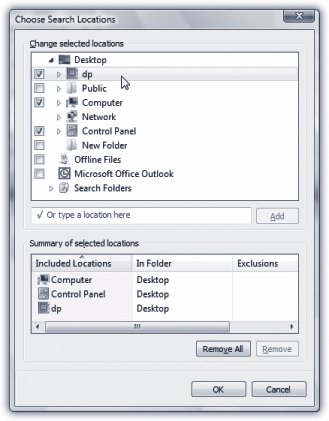 | Figure 3-7. To limit a search by restricting it to a certain disk or folder, choose "Choose search locations" from the Location pop-up menu shown in Figure 3-6. This list box appears. You can turn on the checkboxes of folders you want searched, or you can add a new disk or folder to the list by typing its folder path into the box (below the checkboxes), using folder path notation (page 41)and then click Add . | |
Tip: This option is especially useful when you want to search other hard drives on your network.
At the bottom of this pop-up menu, by the way, is a list of folders you've recently searched, for your d j vu pleasure . -
Date modified/created . When you choose one of these options from the first pop-up menu, the second and third pop-up menus let you isolate files, programs, and folders according to the last time you changed them or when they were created. The second pop-up menu offers commands like Any, is, is before , and is after , and the third offers a little pop-up calendar. The idea is that you can build a phrase out of the three pop-up menus. For example, you can ask Vista to round up items that you last opened or changed before, after, or on a specific day, like 5/27/06.
Tip: You can use the little pop-up menu calendar to specify a range of dates, which can be very useful. You might want to see all email from a certain four-day period, for example, or all documents you created last month.For details on selecting multiple dates on Vista's little date-chooser calendar, see the box on page 81.
-
Name . Vista can find text anywhere in your files, no matter what their names are. That's why Microsoft demoted this optionthe icon's nameto this Advanced Search pane. But when you do want to search for an icon only by the text that's in its name, this is your ticket. Capitalization doesn't matter. -
Tags . If you're in the practice of assigning tags (keywords) to your documents, as described on page 69, you can use the tag search feature to round up all icons that have a certain tag. They might be all files pertaining to a certain project, for example, or that you wrote during your dry spell of '06. -
Authors . Also as described on page 69, you can identify who worked on certain documents by filling in their names in the Authors box of Microsoft Office documents when you save them. You can round them up again later using this field. -
Include non-indexed, hidden, and system files . This option makes more sense if you've already read about the little Windows Dewey-Decimal catalog known as the index (page 112). Bottom line: to save disk space and time, Vista doesn't usually catalog what's in the operating system itself, or what's inside your program files. You can search these items, if you like, by turning on this checkbox. But you'll have to be patient, and you can search for file names only. -
Size . Using this control, and its "equals/is less than/is greater than" pop-up menu, you can restrict your search to files of a certain size. Use the text box to specify the file's size, in kilobytes. If you want to round up files larger than 5 gigabytes, for example, you'll have to type 5242880 , or, if "close enough" is close enough, 5000000 .
Tip: If you're not handy with kilobyte/megabyte/gigabyte conversionsor even area, weight, mass, volume, or other conversionsGoogle can help you. Type this right into Google's main search box: kilobytes in 5 gigabytes or whatever. When you hit Enter, Google displays the answer.
A key feature of the Advanced Search pane is that it lets you combine criteria. Using these controls, you can set up a search for email messages created last week with file sizes over 200 K, for example, or pictures under 500K that are at least two months old and bear the tag Detroit Coffee-Table Book Project . 3.3.2. The Search Window If you've slogged through this chapter up to this point, you're probably under the impression that searching all your stuff (not just one window) requires using the Start menu. Technically, however, that's not quite true. Vista also offers a Search window , a sort of hybrid of the Search and Explorer methods . Figure 3-8 explains; for now, just note that you can open the Search window by pressing F3 or  +F. +F. 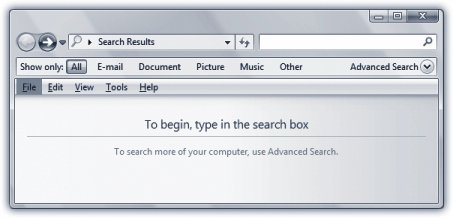 | Figure 3-8. Like the Start menu Search box, the Search window searches your entire PC. But like Explorer searches, file-type filters (and, if you like, the Advanced Search pane) are available at the top. The results list works just like an Explorer-window search . | |
|
 Computer), choose Organize
Computer), choose Organize