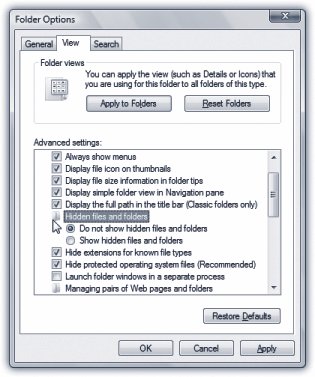2.9. The "Folder Options" Options: All Versions In the battle between flexibility and simplicity, Microsoft comes down on the side of flexibility almost every time. Anywhere that it can provide you with more options, it will; damn the complexity, full speed ahead! Explorer windows are a case in point, as the following pages of sometimes preposterously tweaky options make clear. The good news: if Explorer windows already work fine for you the way they are, you can ignore all of this. If you choose Organize  Folder and Search Options from any Explorer window, and then click the View tab (see Figure 2-17), you see an array of options that affect all of the folder windows on your PC. When assessing the impact of these controls, earth-shattering isn't the adjective that springs to mind. Still, you may find one or two of them useful. Folder and Search Options from any Explorer window, and then click the View tab (see Figure 2-17), you see an array of options that affect all of the folder windows on your PC. When assessing the impact of these controls, earth-shattering isn't the adjective that springs to mind. Still, you may find one or two of them useful. 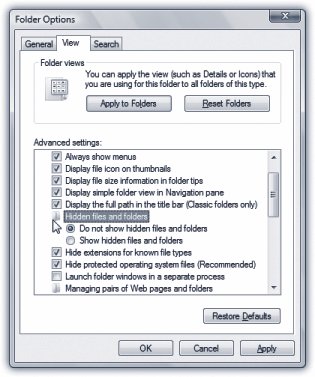 | Figure 2-17. Some of the options in this list are contained within tiny folder icons. A double-click collapses (hides) these folder options or shows them again. For example, you can hide the "Do not show hidden files and folders" option by collapsing the "Hidden files and folders" folder icon . | |
Note: The changes you make in the Folder Options settings are global; they affect all Explorer windows.
Here are the functions of the various checkboxes: -
Always show icons, never thumbnails . Vista takes great pride in displaying your document icons as documents. That is, each icon appears as a miniature , a thumbnail, of the document itselfa feature that's especially useful in folders full of photos. On a slowish PC, this feature can really make your processor gasp for breath . If you notice that the icons are taking forever to appear, consider turning this checkbox on. -
Always show menus . This checkbox forces the traditional Windows menu bar (File, Edit, View, and so on) to appear in every Explorer window, without your having to tap the Alt key. -
Display file icon on thumbnails . Ordinarily, you can identify documents (think Word, Excel, PowerPoint) because their icons display the corresponding logo (a big W for Word, and so on). But in Vista's icon views (Medium size and larger), you see the actual document on the iconthe actual image of the document's first page. So does that mean you can no longer tell at a glance what kind of document it is? Don't be silly. This option superimposes, on each thumbnail icon, a tiny "badge," a sub-icon, that identifies what kind of file it is. (It works on only some kinds of documents, however.) -
Display file size information in folder tips . A folder tip is a rectangular balloon that appears when you point to a foldera little yellow box that tells you what's in that folder and how big it is on the disk. (It appears only if you've turned on the "Show pop-up description" checkbox described below.) Talk about tweaky! You turn off this checkbox if you want to see only the description, but not the size. -
Display simple folder view in Navigation pane . You know how Vista indents each more deeply nested folder in the Folders list, so more buried folders appear farther and farther to the right? Turn off this checkbox if you'd like to see vertical dotted lines to designate each level of folder indenting, as in older versions of Windows.
Note: The lines don't appear or disappear until the next time you open a window.
-
Display the full path in the title bar (Classic folders only) . Suppose you've rejected the millions of dollars and years of manpower Microsoft put into Vista's new cosmetic design. You've opted instead for the clunky old Classic theme (page 26). In that case, when this option is on, Windows reveals the exact location of the current window in the title bar of the windowfor example, C:\Users\Chris\ Documents . See page 41 for more on folder paths. Seeing the path can be useful when you're not sure which disk a folder is on, for example. -
Hidden files and folders . Microsoft grew weary of answering tech-support calls from clueless or mischievous customers who had moved or deleted critical system files, rendering their PCs crippled or useless. The company concluded that the simplest preventive measure would be to make them invisible (the files, not the customers). This checkbox is responsible for that safety feature. Your Personal and Windows folders, among other places, house several invisible folders and files that the average person isn't meant to fool around with. Yes, Big Brother is watching you, but he means well. By selecting "Show hidden files and folders," you, the confident power user in times of troubleshooting or customization, can make the hidden files and folders appear (they show up with dimmed icons, as though to reinforce their delicate nature). But you'll have the smoothest possible computing career if you leave these options untouched. -
Hide extensions for known file types . Windows normally hides the three-letter filename extension on standard files and documents (.doc, .jpg, and so on), in an effort to make Windows seem less technical and intimidating. Your files wind up named Groceries and Frank instead of Groceries.doc and Frank.jpg. There are some excellent reasons, though, why you should turn off this option. See page 222 for more on this topic. -
Hide protected operating system files . This option is similar to "Show hidden files and folders," aboveexcept that it refers to even more important files, system files that may not be invisible, but are nonetheless so important that moving or deleting them might turn your PC into a $2,000 paperweight. Turning this checkbox off, in fact, produces a warning message that's meant to frighten away everybody but programmers and power geeks . -
Launch folder windows in a separate process . This geekily worded setting opens each folder into a different chunk of memory (RAM). In certain rare situations, this largely obsolete arrangement is more stablebut it slows down your machine slightly and unnecessarily uses memory. -
Remember each folder's view settings . Ordinarily, every folder and disk window memorizes its own view setting (List, Details, Tiles, or whatever) independently. But if you turn off this checkbox, each folder inherits the view setting of the window it's in . If you open Documents, for example, and switch it to Large Icons view, all the folders inside it will also open into Large Icons-view windows. Furthermore, if you change one of those inner folders to Details view, for example, it won't stick; instead, it will switch right back to Large Icons the next time you open it. If you're clever, then, here's how you could set your PC to employ the same view setting all the time (Details view, for example): turn on this option and use the Apply to Folders button described on page 81. -
Restore previous folder windows at logon . Every time you log off the computer, Windows forgets which windows were open. That's a distinct bummer, especially if you tend to work out of your Documents window, which you must therefore manually reopen every time you fire up the old PC. If you turn on this useful checkbox, then each time you log on, Windows will automatically greet you with whichever windows were open when you last logged off. -
Show drive letters . Turn off this checkbox to hide the drive letters that identify each of your disk drives in the Computer window (Start  Computer). In other words, "Local Disk (C:)" becomes "Local Diskan option that might make newcomers feel less intimidated by Windows. Computer). In other words, "Local Disk (C:)" becomes "Local Diskan option that might make newcomers feel less intimidated by Windows. -
Show encrypted or compressed NTFS files in color . This option won't make much sense until you've read pages 147 and 663, which explain how Windows can encode and compact your files for better security and disk space use. It turns the names of affected icons green and blue, respectively, so that you can spot them at a glance. On the other hand, encrypted or compressed files and folders operate quite normally, immediately converting back to human form when double-clicked; hence, knowing which ones have been affected isn't particularly valuable . Turn off this box to make them look just like any other files and folders. -
Show pop-up description for folder and desktop icons . If you point to an icon, a taskbar button, a found item in Search, or whatever (without clicking), you get a pop-up tooltip a floating colored label that helps identify what you're pointing to. If you find these tooltips distracting, turn off this checkbox. -
Show preview handlers in preview pane . This is the on/off switch for one of Vista's best new features: seeing a preview of any selected document icon in the Preview pane. Turn it off only if your PC is grinding to a halt under the strain of all this graphics- intensive goodness. -
Use check boxes to select items . Now here's a weird one: this option, new in Vista, makes a checkbox appear on every icon you point to with your mouse, for ease in selecting them. Page 136 explains all.
Tip: This option replaces the "Single-click to open an item" option of Windows XP.
-
Use Sharing Wizard . Sharing files with other computers is one of the great perks of having a network. As Chapter 26 makes clear, this new Vista feature makes it much easier to understand what you're doing. For example, it lets you specify that only certain people are allowed to access your files, and how much access they have. (For example, can they change them or just see them?) -
When typing into list view . When you've got an Explorer window, teeming with a list of files, what do you want to happen when you start typing? In the olden days, that'd be an easy one: "Highlight an icon, of course!" That is, if you type piz , you'll highlight the file called Pizza with Casey.jpg. And indeed, that's what the factory setting means: "Select the typed item within the view." But Vista is a whole new ball game, and it has a whole new feature in every window: the Search box (page 119). If you turn on "Automatically type into the Search Box," then each letter you type arrives in that box, performing a real-time, letter-by-letter search of all the icons in the window. Your savings: one mouse click. |
 Folder and Search Options from any Explorer window, and then click the View tab (see Figure 2-17), you see an array of options that affect
Folder and Search Options from any Explorer window, and then click the View tab (see Figure 2-17), you see an array of options that affect