24.1. Kinds of Networks: All Versions You can connect your PCs using any of several different kinds of gear. Many of the world's offices are wired with Ethernet cable , but wireless networks are very popular for small offices and homes . Here and there, a few renegades are even installing networking systems that rely on the phone or power lines already in the walls. Here's an overview of the most popular networking systems.
Note: Be sure that whatever networking gear you buy is compatible with Windows Vista, either by checking logos on the package or checking the maker's Web site. Networking is complicated enough without having to troubleshoot some gadget that's not designed for Vista.
24.1.1. Ethernet Ethernet is the world's most popular networking protocol. It gives you fast, reliable, trouble-free communication that costs very little and imposes few limitations on where you can place the PCs in a home or small office. In addition to the computers themselves , an Ethernet network requires three components : -
Network adapters . A network adapter is the little chunk of circuitry that provides the Ethernet jack (Figure 24-1), where you can plug in a network wire. Your PC almost certainly came with one built in; Vista-compatible PCs without built-in Ethernet are rarer than Bigfoot sightings. (You may also hear a network adapter called a network interface card or NIC ["nick"].) 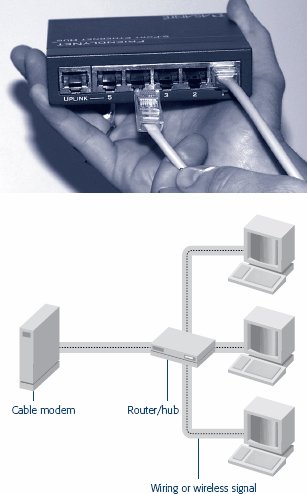 | Figure 24-1. Top: The Ethernet cable is connected to a computer at one end, and the router (shown here) at the other end. The computers communicate through the router; there's no direct connection between any two computers. The front of the router has little lights for each connector port, which light up only on the ports in use. You can watch the lights flash as the computers communicate with one another .
Bottom: Here's what a typical "I've got three PCs in the house, and I'd like them to share my cable modem" setup might look like . | |
In the freakish event that your desktop PC doesn't have an Ethernet jack, you can buy a network adapter either in the form of a PCI card (which you must open up your computer to install) or a USB box (which connects to the back of the computer and dangles off of it). If you have a laptop, you can use one of these USB adapters or a card that slips into your card slot. -
A router . If you have a cable modem or DSL connection to the Internet, a router (about $60) distributes that Internet signal to all the computers on your network. (The dialog boxes in Windows call these devices gateways , although almost no one else does.) Routers with five or eight ports (that is, Ethernet jacks where you can plug in computers) are popular in homes and small offices. It's worth noting that you can inexpensively expand your network by plugging a hub or switch into one of the router's jacks. Hubs and switches are similar-looking little boxes that offer another five or eight Ethernet jacks, connecting all of your computers together. (A switch is more intelligent than a hub. It's more selective when sending data to the right PCs on your network; as a result, the bits and bytes move a little faster.)
Tip: There's also such a thing as a wireless router, which offers both physical Ethernet jacks and wireless antennas that broadcast the signal throughout your place.
To set up a router, plug it into your cable or DSL modem using an Ethernet cable. Restart the cable modem. Now use whatever software came with the router to set up its security features. Often, the software is actually built into the router; you're supposed to view it by opening up a special page in your Web browser, of all things. The router then logs onto your Internet service and stands ready to transmit Internet data to and from all the computers on your network. As a bonus, the router provides excellent security, serving as a firewall that isolates your network computers from the Internet and keeps out hackers. (See Chapter 10 for much more on firewalls.) -
Ethernet cables . The cables used for most Ethernet networks look something like telephone cables, but they're not the same thingand they're definitely not interchangeable! Both the cable itself (called 10BaseT, 100BaseT cable , or Cat 5 cable) and the little clips at each end (called RJ-45 connectors) are slightly fatter than those on a phone cable (Figure 18-1). You can buy Ethernet cables in a variety of lengths and colors. Each computer must be connected to the hub, switch, or router with a cable that's no longer than about 100 yards long.
Tip: If you've got a computer that sits in one place, like a desktop PC, you should use an Ethernet cable even if you have a wireless network.One reason is security (page 359). Another is speed. Yes, wireless technologies like 802.11g promise speeds of 54 megabits per second, which is very fast. But first of all, the real-world speed is about half of that; second, that speed is shared among all computers on the network. As a result, if you're copying a big file across the network, it will probably go twice as fast if it's going between one wireless and one wired PC than between two wireless PCs.
UP TO SPEED
Network Devices Have Speed Limits | | Ethernet cards and hubs are available in different speeds. The most common are 10BaseT (10 megabits/second, or Mbps) and 100BaseT (100 Mbps, sometimes cleverly called Fast Ethernet ). Note, however, that the speed of the network has no effect on your computers' Internet speedWeb surfing, email downloading, and so on. The reason: even the slowest network operates far faster than your Internet connection. Remember, the top speed of a cable modem or DSL connection is between 512 and 4,096 kilobits/second (Kbps)still 10 to 20 times slower than the slowest home network (10BaseT network). Even a T-1 line, a permanent leased telephone line commonly used for corporate Internet connections, costing thousands of dollars a month, runs at only 1,544 Kbps. So why does a faster network matter? Primarily to save time when you're transferring big files between the PCs on the network. For example, you can play MP3 music files stored on another computer over a 10BaseT connection with no problems at all. However, if you plan to install video cameras all around your palatial estate and want to watch all of the video feeds simultaneously , opt for Fast Ethernetor even Gigabit Ethernet, the current Ethernet speed champ (1,000 Mbps). Much of the Ethernet equipment on the market today is designed to run either at Fast Ethernet speed, or at both 10 and 100 Mbps. If you buy a dual-speed router or hub (often labeled "10/100"), each PC connected to it will run at its own maximum speed. If one computer has a 10BaseT network card and one has 100BaseT, they'll still be able to communicate. But if your hub operates only at 100BaseT speed, then 10BaseT cards won't work at all. The bottom line? As you shop for gear, buy Fast Ethernet (or 10/100) hubs, which aren't much more expensive than the slower, 10 Mbps hubs. You may as well go for the higher speed, so you'll be ready for any high-bandwidth application that comes down the pike. |
Ethernet gear can be shockingly inexpensive; a search at www.buy.com, for example, reveals five-port Ethernet hubs for $30 from no-name companies. If you're willing to pay slightly more$20 for the card, $50 for the hub, for exampleyou can get brand- name gear (like D-Link, Netgear, 3Com, or LinkSys) whose support with installation, phone help, and driver updates through the years may reward you many times over. Setting up an Ethernet network generally goes very smoothly, but in the few cases where trouble arises, cheapo equipment is often the problem. 24.1.1.1. Network hookups On paper, the hardware part of setting up the network is simple: Just connect each computer to the router or hub using an Ethernet cable. It's that "using an Ethernet cable" part that sometimes gets sticky. Depending on where your PCs are and how concerned you are about the network's appearance, this wiring process may involve drilling holes in floors or walls, stapling cables to baseboard trim, or calling in an electrician to do the job. When all of your computers are in the same room, you can run the cables along the walls and behind the furniture. (Buying cables that are the same color as your walls or floors can help hide the installation.) If you have to run cables between rooms, you can secure the cables to the floor or baseboards using staplesuse the round kind that won't crush the cablesor plastic "raceways" with adhesive backing. Of course, you might not be thrilled about having any exposed cables in your home or office. In that case, the installation process can be much more complicated. You should probably hire a professional cable installer to do the jobor don't use cables at all. Read on. 24.1.2. Wireless Networks (WiFi or 802.11) So far, this discussion has focused on using wired Ethernet to hook up your computers. Millions of people, however, have embraced the flexibility of a networking system that involves no wires at alla cordless networking technology called WiFi or 802.11 ("eight-oh-two dot eleven"). (Your Macintosh friends probably call the same thing AirPort , because that's what Apple calls it.) To get onto a wireless network, your PC needs a WiFi transmitter. Almost every laptop sold today has WiFi built in. You can also add it to a desktop in the form of a wireless card or USB adapter; either way, you gain a little antenna. Once all of your equipment is wireless, that's it: your PCs can now communicate with one another. The real point of all this, of course, is to get onto the Internet wirelessly , so you can join the ranks of people who casually move around from the TV couch to the desk with their WiFi laptops, in wireless touch with their cable modem or DSL connection the whole time. In that case, you also need an access point (about $50)a box that connects to your router or hub and broadcasts the Internet signal to the whole house or office. The usual suspectsLinkSys, Netgear, D-Link, and otherssell these access points (also called base stations ). Now, 802.11 equipment has a range of about 150 feet, even through walls. In concept, this setup works much like a cordless phone, where the base station is plugged into the wall phone jack and a wireless handset can talk to it from anywhere in the house. Wireless networking is not without its downsides, however. You may get intermittent service interruptions from 2.4-gigahertz cordless phones and other machinery, or even the weather. Furthermore, big metal things, or walls containing big metal things (like pipes) can interfere with communication among the PCs, much to the disappointment of people who work in subways and meat lockers. Wireless networking isn't as secure as a cabled network, either. If you drive around a typical middle-class American neighborhood these days with your wireless-equipped laptop turned on, you'll be surprised at how many home wireless networks you can get onto, piggybacking onto other people's cable modems because they failed to turn on the optional password feature of their wireless systems. UP TO SPEED
802.11 Networks: Regular or Supersized? | | Wireless gear comes in several flavors, each offering different degrees of speed, distance, and compatibility. They have such appetizing-sounding names as 802.11b, 802.11a, 802.11g, and 802.11n. So what's the difference? Equipment bearing the "b" label transfers data through the air at up to 11 megabits per second; the "g" system is almost five times as fast. (Traditionally, geeks measure network speeds in megabits, not megabytes. Here's a translation: The older "b" gear has a top speed of 1.4 megabytes per second, versus more than 6 megabytes per second for the "a" and "g" stuff. Remember, though, you'll usually get around half that speed. Your wireless network uses a lot of the bandwidth for such network housekeeping chores as correcting transmission errors.) The beauty of 802.11g gear, though, is that it's backward-compatible with the older "b" gear. If your laptop has an 802.11b card, you can hop onto an 802.11g base station simultaneously with people using "g" cards. And if you have an 802.11g card, you can hop onto older base stations. You won't get better speed, of course, but at least you won't need a separate base station. (That's not true of "a" equipment, though. 802.11a cards require 802.11a base stations, and vice versa, and have much shorter range. Word to the wise: Don't buy "a" gear. In fact, you should go for "g" whenever possible. However, don't be scared off by 802.11a/b/g gear, since it can talk to all three types of networks.) There's even such a thing as 802.11n, an emerging standard due to be finalized in 2007, that offers better speed and better range (thanks to multiple antennas) than its predecessors. Remember, though, that you won't get the better speed unless both your base station and your networking cards speak "n." Don't buy faster equipment thinking that you're going to speed up your email and Web activity, though. A cable modem or DSL box delivers Internet information at a fraction of the speed of your home or office network. The bottleneck is the Internet connection, not your network. Instead, the speed boost you get with "g" gear is useful only for transferring files among computers on your own network, streaming video or audio to (and from) your home theater, and playing networked games . Finally, the great thing about wireless networking is that it all works together, no matter what kind of computer you have. There's no such thing as an "Apple" wireless network or a "Windows" wireless network. All computers work with any kind of access point. |
Still, nothing beats the freedom of wireless networking, particularly if you're a laptop lover; you can set up shop almost anywhere in the house or in the yard, slumped into any kind of rubbery posture . No matter where you go within your home, you're online at full speed, without hooking up a single wire. 24.1.3. Other Kinds of Networks There are a couple of other network types that are worth looking into. Both of them are wired networks, but they use wires that you already have. 24.1.3.1. Phone line networks Instead of going to the trouble of wiring your home with Ethernet cables, you might consider using the wiring that's already in your housetelephone wiring. That's the idea behind a kind of networking gear called HomePNA. With this system, you can use the network even when using the modem or talking on the phone, although you can't make a modem and voice call simultaneously. Unfortunately, the average American household has only two or three phone jacks in the entire house , meaning that you don't have much flexibility in positioning your PCs. If you're trying to avoid the plaster-dust experience of installing additional wiring, consider WiFi or Powerline networking. 24.1.3.2. Power outlet networks Here's another way to connect your computers without rewiring the building: use the electrical wiring that's already in your walls. Unlike phone jacks, electrical outlets are usually available in every room in the house. If you buy Powerline adapters (also called HomePlug adapters), you get very fast speeds (from 14 up to 100 Mbps), very good range (1,000 feet, although that includes the twists and turns your wiring takes within the walls), and the ultimate in installation simplicity. You just plug the Powerline adapter from your PC's Ethernet or USB jack into any wall power outlet. Prestoall of the PCs are connected. UP TO SPEED
PC-to-PC Micronetworks | | If your network has modest ambitionsthat is, if you have only two computers you want to connectyou can ignore all this business about hubs, routers, and wiring. Instead, you just need an Ethernet crossover cable , about $10 from a computer store or online mail-order supplier. Run it directly between the Ethernet jacks of the two computers. Everything else in this chapter works exactly as though you had purchased a hub and were using a "real" Ethernet network. And if both computers have WiFi, you can even save yourself the price of that cable. Instead, you can create a tiny, two-computer network between them. To bring about this arrangement, called an ad hoc network, choose Start  Control Panel. In Control Panel Home view, click Network and Internet Control Panel. In Control Panel Home view, click Network and Internet  Network and Sharing Center Network and Sharing Center  "Set up a connection or network." "Set up a connection or network." Now click "Set up a wireless ad hoc (computer-to-computer) network." Vista walks you through the steps to set up the connection. |
Powerline adapters are inexpensive (about $40 apiece) and extremely convenient .  |
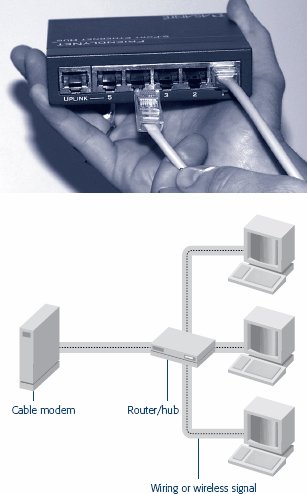
 Control Panel. In Control Panel Home view, click Network and Internet
Control Panel. In Control Panel Home view, click Network and Internet