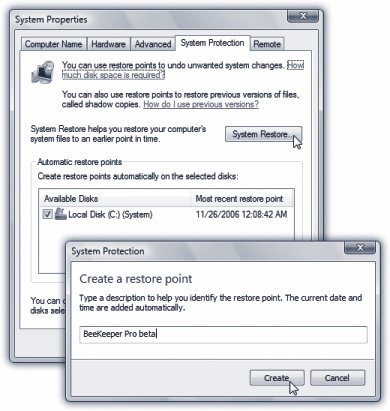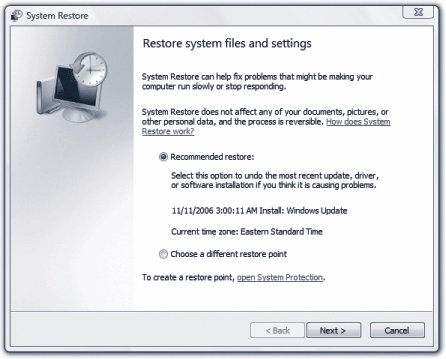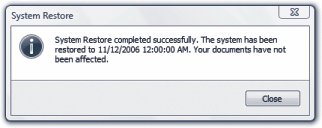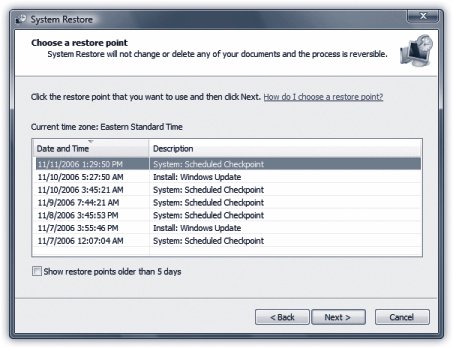22.3. System Restore: All Versions As you get more proficient on a PC, pressing Ctrl+Zthe keyboard shortcut for Undoeventually becomes an unconscious reflex. In fact, you can sometimes spot veteran Windows fans twitching their Ctrl+Z fingers even when they're not near the computerafter knocking over a cup of coffee, locking the car with the keys inside, or blurting out something inappropriate in a meeting. Vista offers one feature in particular that you might think of as the mother of all Undo commands: System Restore. This feature alone can be worth hours of your time and hundreds of dollars in consultant fees. The pattern of things going wrong in Windows usually works like this: the PC works fine for a while, and then suddenlymaybe for no apparent reason, but most often following an installation or configuration changeit goes on the fritz. At that point, wouldn't it be pleasant to be able to tell the computer: "Go back to the way you were yesterday , please "? System Restore does exactly that. It "rewinds" your copy of Windows back to the condition it was in before you, or something you tried to install, messed it up.
Tip: If your PC manages to catch a virus, System Restore can even rewind it to a time before the infection if the virus hasn't gotten into your documents in such a way that you reinfect yourself after the system restore. An up-to-date antivirus program is a much more effective security blanket .
In fact, if you don't like your PC after restoring it, you can always restore it to the way it was before you restored it. Back to the future!
Note: A new subfeature of System Restore in Vista also makes daily safety copies of your documents . See "Shadow Copies" on page 654.
22.3.1. About Restore Points System Restore works by taking snapshots of your operating system. Your copy of Vista has been creating these memorized snapshots, called restore points , ever since you've been running it. When the worst comes to pass, and your PC starts acting up, you can use System Restore to rewind your machine to its configuration the last time you remember it working well. Windows automatically creates landing points for your little PC time machine at the following times: POWER USERS' CLINIC
System Restore vs. Your Hard Drive | | Ever wonder where it stashes all these backup copies of your operating system? They're in a folder called System Volume Information, which is in your Local Disk (C:) window. Inside that are individual files for each restore point. (System Volume Information is generally an invisible folder, but you can make it visible following the instructions on page 84. You still won't be allowed to move, rename, or delete it, howeverthank goodness. In fact, you won't even be able to look inside it.) Now, in Windows XP, you could set a limit on how much disk space all of these restore points consumed. But no longer. What you see is what you get. You can turn off System Restore entirely, but you can't change how much space is devoted to it. So what are you supposed to do when you're getting pressed for disk space? In such times of crisis, you can delete all but the most recent system restore point. To get there, choose Start  All Programs All Programs  Accessories Accessories  System Tools System Tools  Disk Cleanup. Disk Cleanup. Click "Files from all users on this computer"; authenticate yourself (page 191). Select the hard drive you want to clean upprobably your C: drive. After the program examines your system, it displays a list of the files you can clean. Click the More Options tab, and then click the "Clean up" button in the System Restore section. Note, however, that this process also deletes the backups of all your documents (those created by the Shadow Copy feature described on page 654). In fact, it even deletes any Complete PC Backup images that you could have used to restore your PC to a pristine state in a crisis (page 647). So be careful out there. |
-
After every 24 hours of real-world time (unless your PC is turned off all day; then you get a restore point the next time it's turned on). -
Every time you install a new program or install a new device driver for a piece of hardware. -
When you install a Windows Update. -
When you make a backup using Windows Backup. -
Whenever you feel like itfor instance, just before you install some new component. To create one of these checkpoints manually , choose Start  Control Panel. In Classic view, open Backup and Restore Center; in the task pane at left, click "Create a restore point or change settings." Authenticate yourself (page 191). Control Panel. In Classic view, open Backup and Restore Center; in the task pane at left, click "Create a restore point or change settings." Authenticate yourself (page 191). Now the System Properties dialog box appears, already open to the System Protection tab (Figure 22-4). Click Create, type a name for the restore point, click Create again, and the restore point is created. Don't include the date and time in the name of the restore point; you'll see that when you get around to doing an actual restoration. 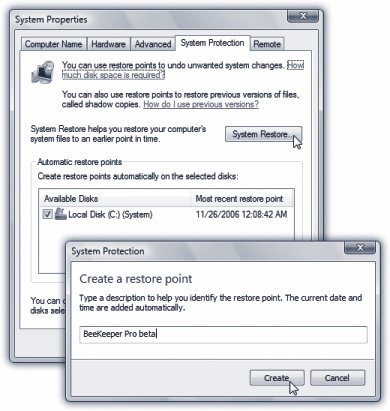 | Figure 22-4. Background: The System Protection tab of the System Properties dialog box is where you manage the System Restore feature .
Foreground: Here's you, creating a manual restore point just before installing a program in which you don't have 100 percent confidence . | |
Note: When your hard drive is running low on space, System Restore turns off automatically, without notice. It turns itself back on when you free up some space.
As you can well imagine, storing all these copies of your Windows configuration consumes quite a bit of disk space. Out of the box, System Restore can use up to 15 percent of every hard drivethat adds up quickly! That's why Windows Vista automatically begins deleting restore points when it's running out of disk space. That's also why the System Restore feature stops working if your hard drive is very full. And that's also why you should run the System Restore feature promptly when your PC acts strangely. 22.3.2. Performing a System Restore If something goes wrong with your PC, here's how to roll it back to the happy, bygone days of late last weekor this morning, for that matter: -
Choose Start  Control Panel. In Classic view, open Backup and Restore Center. In the task pane at left, click "Repair Windows using System Restore." Authenticate yourself (page 191) . Control Panel. In Classic view, open Backup and Restore Center. In the task pane at left, click "Repair Windows using System Restore." Authenticate yourself (page 191) . The "Restore system files and settings" screen appears (Figure 22-5). 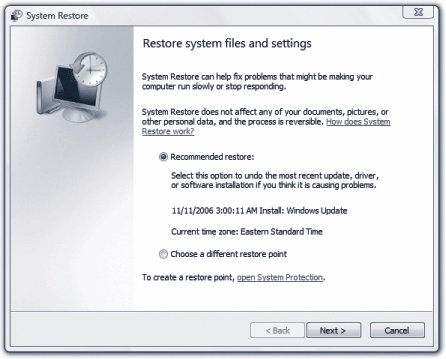 | Figure 22-5. When you use System Restore, you'll be shown the date and time of your most recent restore point, as well as why the restore point was createdfor example, because you installed a new piece of software, or because you applied a Windows Update. That's a clue as to which restore point you should use . | | -
If you want to use the recommended restore point, click Next. Otherwise, skip to step 5 . Windows recommends that you use the most recent restore point. When you click Next, it asks you to confirm your decision. -
Close all open files and programs. Click Finish . You have one more chance to back out: Windows asks if you really want to continue. -
Click Yes . Windows goes to town, reinstating your operating system to reflect its condition on the date you specified. Leave your PC alone while this occurs. When the process is complete, the computer restarts automatically. When you log back in, the message shown at the bottom of Figure 22-6 appears. Welcome back to the past. 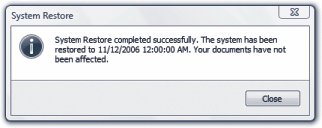 | Figure 22-6. When you've successfully restored your PC to an earlier time, you'll get this message. Click Close, and go on your merry way . | | -
If you want a different restore point, select "Choose a different restore point," and then click Next . Now you see a list of all restore points (which Windows also calls checkpoints) that have been created in the last five days (Figure 22-7). For each checkpoint, you'll see the time, date, and a description. If you want to see checkpoints from before five days ago, turn on the "Show restore points older than 5 days" checkbox. 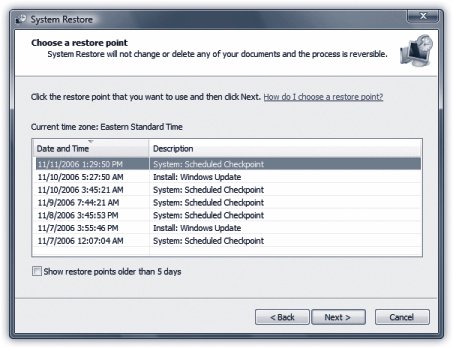 | Figure 22-7. The Description column for checkpoints shows you why the restore points were createdfor example, because a Windows Update was installed. You can provide your own names for restore points only when you create them manually. (You'll see their names here.) | | -
Click the checkpoint you want, and then click Next . You'll be asked to confirm that you want to use that checkpoint. -
Close all files and programs. Click Finish . Windows restores your PC to the past, as outlined in step 2.
Tip: If rewinding your system to the golden days actually makes matters worse , you can always reverse the entire Restore process. To do so, choose Start  Control Panel. In Classic view, open Backup and Restore Center. In the task pane at left, click "Repair Windows using System Restore." From the System Restore screen that appears, click Undo System Restore. Click Next, click Finish, click Yes, and wait for the process to reverse itself. Control Panel. In Classic view, open Backup and Restore Center. In the task pane at left, click "Repair Windows using System Restore." From the System Restore screen that appears, click Undo System Restore. Click Next, click Finish, click Yes, and wait for the process to reverse itself.
22.3.3. Turning System Restore Off You really shouldn't turn off System Restore. You really, really shouldn't. It's just so incredibly useful, when you're pressed for time and things start going wacky, to be able to hit rewind and grant yourself a perfectly smooth PC, even if you never do find out what the trouble is. GEM IN THE ROUGH
Your Invisible Best Friend: Windows Resource Protection | | One of Vista's best PC-health features has no control panel, no window, and no icon of its own. It's a behind-the-scenes, automatic feature that may have already saved your PC's hide a time or two without your knowledge. It's Windows Resource Protection, which replaces the System File Protection feature in Windows Me and Windows XP. This feature solves the age-old "My-application's-installer- replaced -an-important-system-file-with-an-older-version-and-now-nothing-works!" snafu. It also protects the Windows Registry (page 787) against unauthorized changes. In fact, it protects all of your important Windows files and settings from being changed in a way that could harm your PC. Simply put, Windows Vista doesn't let any program replace a Windows file with an older version. True, this may mean that some older programs won't runbut better to do without them than your entire PC. It also won't allow older programs, or malwareor even youto make permanent changes to certain system files. | But if you're an advanced power user with no hard drive space to spareis there such a person?here's how you shut off this feature: -
Open the Start menu. While it's open, right-click Computer; from the shortcut menu, choose Properties . The System Properties control panel appears. -
In the left-hand pane, click "Advanced system settings." Authenticate yourself (page 191) . You arrive at the Advanced tab of the System Properties dialog box. -
Click the System Protection tab. Turn off the checkboxes for the hard drives in the Available Disks list . Vista asks if you're sure you want to turn System Restore off. -
Click Turn System Restore Off. Click OK . That's it. You're flying without a net now, baby. |
 All Programs
All Programs