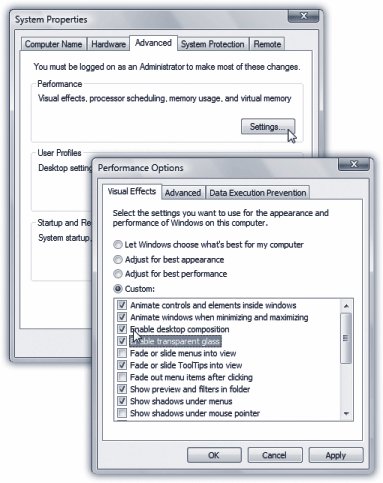Section 20.6. Four Speed Tricks: All Versions
20.6. Four Speed Tricks: All VersionsIt's a fact of computing. Every PC seems to get slower the longer you own it. There are plenty of reasons, mostly having to do with the fact that a computer is fastest when it's new and empty:
Some of the usual advice about speeding up your PC applies here, of course: install more memory or a faster hard drive. But in Windows Vista, here and there, nestled among the 50 million lines of Vista code, you'll find some free tricks and tips for giving your PC a speed boost. For example: 20.6.1. SuperFetchYour PC can grab data from RAM (memory) hundreds of times faster than from the hard drive. That's why it uses a cache , a portion of memory that holds bits of software code that you've used recently. After all, if you've used some feature or command once, you may want to use it again soonand this way, Windows is ready for you. It can deliver that bit of code nearly instantaneously the next time. When you leave your PC for a while, however, background programs (virus checkers, backup programs, disk utilities) take advantage of the idle time. They run themselves when you're not aroundand push out whatever was in the cache. That's why, when you come back from lunch (or sit down first thing in the morning), your PC is especially sluggish . All the good stuff your stuffhas been flushed from the cache and returned to the much slower hard drive, to make room for those background utilities. SuperFetch attempts to reverse that cycle. It attempts to keep your most frequently used programs in the cache all the time. In fact, it actually tracks you and your cycle of work. If you generally fire up the computer at 9 a.m., for example, or return to it at 1:30 p.m., SuperFetch will anticipate you by restoring frequently used programs and documents to the cache. There's no on/off switch for SuperFetch, and nothing for you to configure. It's on all the time, automatic, and very sweet. 20.6.2. ReadyBoostYour PC can get to data in RAM (memory) hundreds of times faster than it can fetch something from the hard drive. That's why it uses a cache , a portion of memory that holds bits of software code that you've used recently. (Does this paragraph sound familiar?) The more memory your machine has, the more that's available for the cache, and the faster things should feel to you. Truth is, though, you may have a bunch of memory sitting around your desk at this moment that's completely wasted namely, USB flash drives . That's perfectly good RAM that your PC can't even touch if it's sitting in a drawer . Note: ReadyBoost can also work with memory cards, like SD and Compact Flash cards from digital camerasbut only if your PC has a built-in card slot. External card readers don't work. (All of the descriptions below apply equally to these memory cards.)PlaysForSure music players don't work, eitheralthough Apple's iPod Shuffle does! That's the whole point of ReadyBoost: to use a flash drive as described above as additional cache storage. You can achieve the same effect by installing more RAM, of course, but that job can be technical (especially on laptops), forbidden (by your corporate masters), or impossible (because you've used up all your PC's RAM slots already). Note: You won't run into problems if you yank out the flash drive; ReadyBoost stores a copy of the hard drive's data on the card/flash drive.You also don't have to worry that somebody can steal your flash drive and, by snooping around the cache files, read about your top-secret plans for world domination. Vista encrypts the data using CIA-quality algorithms. To take advantage of this speed- boosting feature, just plug a USB flash drive into your computer's USB jack. Note: Both the flash drive and your PC must have USB 2.0 or later. USB 1.1 is too slow for this trick to work. In any case, the AutoPlay dialog box now opens, as shown in Figure 20-10 (top). Click "Speed up my system"; in the flash device's Properties dialog box (which opens automatically), turn on "Use this device." That box is shown in Figure 20-10, bottom.
That's all there is to it. Your PC will now use the flash drive as an annex to its own built-in RAM, and you will, in theory, enjoy a tiny speed lift as a result. And now, the fine print:
20.6.3. Shutting Off Bells and WhistlesVista, as you know, is all dressed up for "Where do you want to go today?" It's loaded with glitz, glamour, special effects, and animations. And every one of them saps away a little bit of speed. With any luck, your PC is a mighty fortress of seething gigahertz that brushes off that kind of resource-sapping as though it were a mere cloud of gnats . But when things start to bog down, remember that you can turn off some of the bells and whistlesand recover the speed they were using. Here's how. Open the Start menu. Right-click Computer; from the shortcut menu, choose Properties. In the System control panel that appears, click "Advanced system settings" at left. Authenticate yourself (page 191). Now, on the Advanced tab (Figure 20-11, top), click the uppermost Settings button. You've just found, in the belly of the beast , the complete list of the little animations that make up Vista's Windows dressing (Figure 20-11, bottom). For example, "Animate windows when minimizing and maximizing" makes Windows present a half-second animation showing your window actually shrinking down onto the taskbar when you minimize it. "Show shadows under mouse pointer" produces a tiny shadow beneath your cursor, as though it were floating a quarter-inch above the surface of your screen.
With one clickon "Adjust for best performance"you can turn off all of these effects. Or, if there are some you can't live withoutand let's face it, tooltips just aren't the same if they don't fade into viewclick Custom, and then turn off the individual checkboxes for the features you don't need. 20.6.4. Toning Down the AeroAero is the new visual look of Windows Vista, but the power for its visual effectsdrop shadows, transparency, glitzdoesn't grow on trees. If you can do without some of it, you gain another itty-bitty speed boost. See page 161 for instructions.
|
EAN: 2147483647
Pages: 284
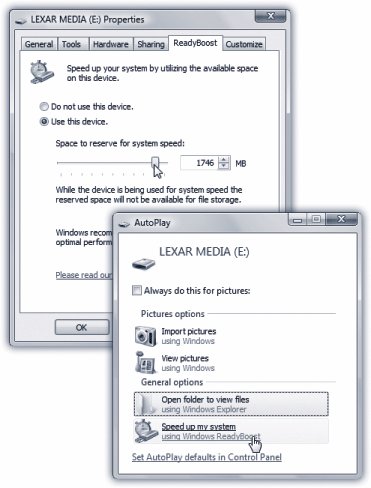
 Computer and right-click the flash drives icon. From the shortcut menu, choose Properties. Click the ReadyBoost tab, and configure away (Figure 20-10).
Computer and right-click the flash drives icon. From the shortcut menu, choose Properties. Click the ReadyBoost tab, and configure away (Figure 20-10).