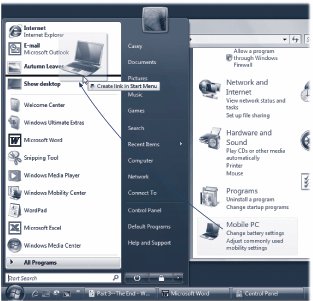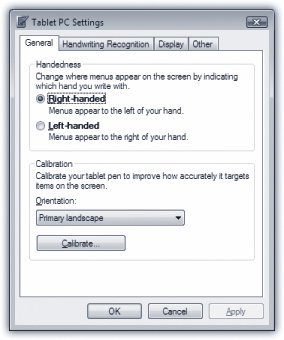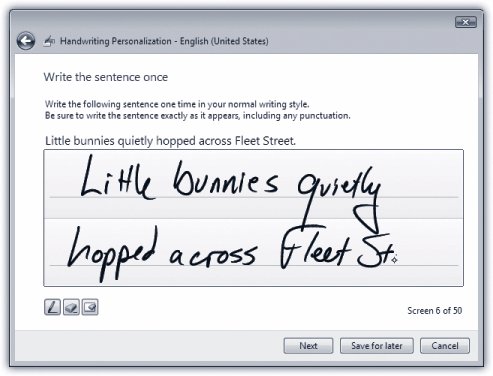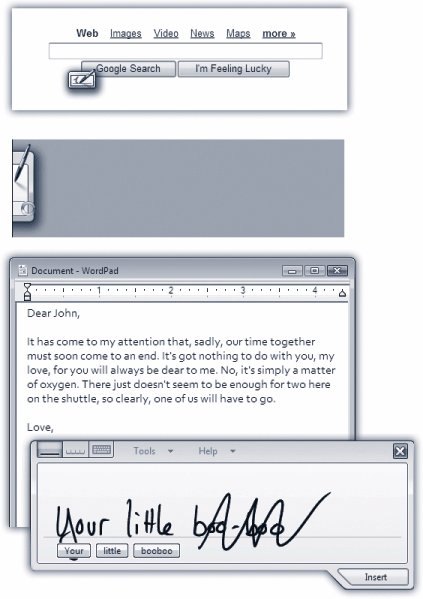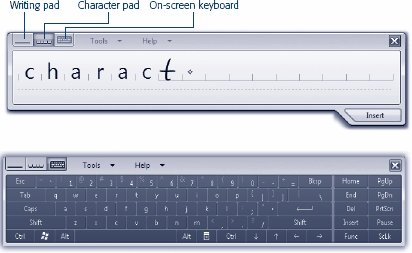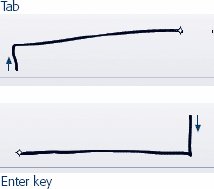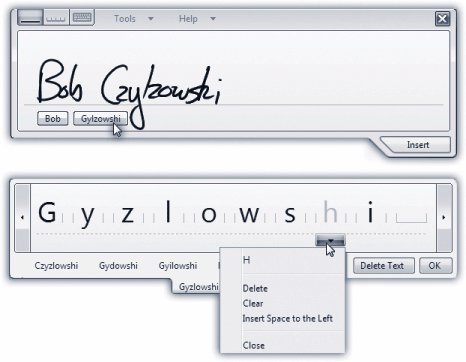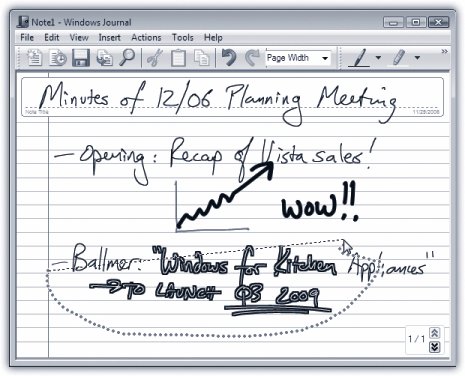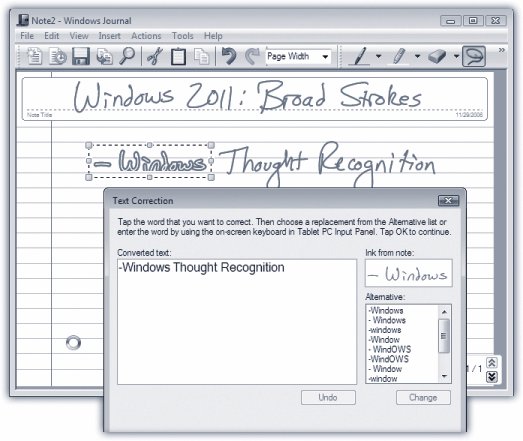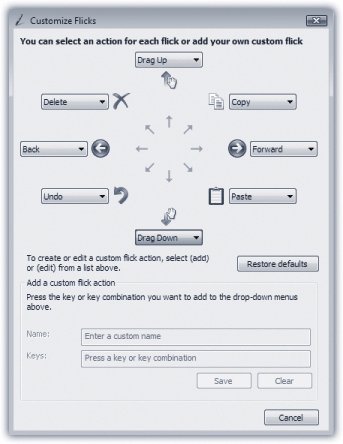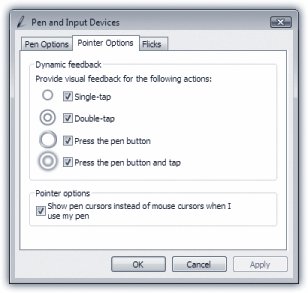Section 19.2. Tablet PCs: Home Premium Business Enterprise Ultimate
19.2. Tablet PCs: Home Premium ¢ Business ¢ Enterprise ¢ UltimateA Tablet PC is like a laptop with a key differenceit has a touch screen. In theory, that design means that a Tablet PC can be thinner and lighter than a laptop, because it can do without a keyboard. When Microsoft unveiled its concept for the Tablet PC in 2002, it was convinced that the tablet was the future. "Within five years , I predict it will be the most popular form of PC sold in America," Bill Gates told the crowd at a keynote speech. Clearly, that never happened . The Tablet PC isn't exactly dead, but its popularity centers on fairly rarefied circles: health care, insurance, and so on. Maybe Vista will give the whole thing a boost. For the first time, the Tablet PC's features are right there in the main version of Windows (it used to require a specialized version): pen features, touch-screen features, digital ink, handwriting recognition, and so on. 19.2.1. The Mobile PC Control PanelAlmost all of the goodies waiting for you, the tablet fan, are available in the Mobile PC applet of the Control Panel. If you have a tablet, you can make life easier for yourself by adding the Mobile PC control panel to the top of your Start menu, where it's easy to get to. Figure 19-4 shows the result you're after.
19.2.2. Handwriting RecognitionThe accuracy and convenience of Vista's handwriting recognition have come a very long waywhich is fortunate indeed, since some Tablet PCs don't have keyboards (or have keyboards that you can detach). You can tell Vista if you're left- or right-handed, use the Handwriting Recognizer to help Vista recognize your handwriting nuances , and turn on Automatic Learning, so Vista learns about you as you learn about it. Hey, if Tablet PCs can decipher doctors ' handwriting, surely you can get your Tablet PC to recognize yours. Using a pop-up transcription window called the Input panel, you can enter text anywhere you can type: Word, email programs, your Web browser, and so on. Vista also comes with a special program called Windows Journal that's a note-taking module designed expressly for tablets. 19.2.2.1. Teaching Vista how you writeThe Handwriting Recognizer increases the chances that Vista will recognize your handwriting correctly. You provide samples of your handwriting, and Vista studies your style. Figure 19-6 shows you how to start the process.
You're offered the chance to write either sentences or numbers , symbols, and letters ; for best accuracy, you should work through both. More than once, in fact. (They're not brief exercisesthe Sentences option involves about 50 screensbut the effort's for a good cause.) Write just the way you would on paperin cursive , printing, or a mixture of both. After working through the Handwriting Recognizer, you can start using handwriting recognition. Tip: If you turn on Automatic Learning, Vista learns more and more about your handwriting the more you use it. To do that, open the Mobile PC control panel. Click Tablet PC Settings  Enable or Disable Handwriting Personalization Enable or Disable Handwriting Personalization  Handwriting Recognition tab. Turn on Use Automatic Learning (Recommended). Handwriting Recognition tab. Turn on Use Automatic Learning (Recommended). 19.2.2.2. Handwriting anywhere To make Vista recognize your handwriting, open any program where you would otherwise typea word processor, for example. Now open the Input panel, which is a floating handwriting window that automatically converts anything you write into typed text (Figure 19-7). You can summon the Input panel in several ways:
Once the Input panel is open, the buttons in the top-left corner offer three ways to enter text. (Point without clicking to see their names , or consult Figure 19-8.
The Writing pad is by far the most convenient method. To use it, just start writing on the line. Use your normal writing style. At first, the "digital ink" just sits there where you wrote it. The input panel expands, adding new lines as necessary, as you write. But when you tap the little Insert button, the ink vanishesand the converted, typed text appears in your document or dialog box. 19.2.2.3. GesturesIn the pen-computing world, a gesture is a quick pen movement that lets you "type" a Space (a long, quick line to the right), a Backspace (long and quick to the left), a press of the Enter key, or a Tab (Figure 19-9).
To try out a gesture or two, make sure the input panel is completely empty . You're going to draw one of these special shapes in the input panel, but you'll see its effect in whatever Windows program you're using. You don't have to tap Insert or wait, as you do when writing; Vista recognizes the gestures instantly. You can also scratch out text in the input pad before it gets transcribed. Just scribble it out, just as you'd scratch out handwriting on a real piece of paper (Figure 19-7). You can draw a straight line through what you've written, scribble out with an M or W motion, draw looping scribbles, and so on. The text disappears from the pad. Tip: In Windows XP Tablet Edition, there was only one scratch-out gesture: a Z-shaped scratch-out. If you'd like to return to those halcyon days, choose Tools  Options in the Input panel. From the Gestures tab, select "Only the Z-shaped scratch-out gesture that was available in Microsoft Windows XP Tablet Edition (Figure 19-9). Options in the Input panel. From the Gestures tab, select "Only the Z-shaped scratch-out gesture that was available in Microsoft Windows XP Tablet Edition (Figure 19-9). 19.2.2.4. Fixing mistakesVista's handwriting recognition is amazingly accurate. It is not, however, perfectin part because your handwriting isn't either. Correcting a mistake is important for two reasons. First, it fixes the error in your documentand second, it teaches Vista so that it's less likely to make that mistake again. Figure 19-10 shows the steps.
19.2.2.5. The finer points of handwriting recognitionThe handwriting recognition feature in Vista is considerably better than it was on the old Windows XP Tablet Edition. Here are a few reasons why:
Some of the old features, meanwhile, are still useful:
19.2.3. Windows JournalAmong programs that work well with handwriting, few can top Windows Journal. It's a program for taking notes, keeping a journal, or recording info -tidbits as you come across them during the work day. It's a great tool for students, since it does away with the usual note-taking tools ( notebooks , pens, and paper). When you choose Start So why not just make your scribbles, doodles, and math equations in a program like Word? Because Word doesn't accept handwritingonly typed text converted from handwriting. Windows Journal, on the other hand, stores the actual graphic representation of anything you write (Figure 19-11).
As you write along, keep in mind that your notes and sketches aren't locked in Journal forever. For example:
19.2.4. FlicksPen Flicks , new in Vista, let you navigate documents and manipulate data using your stylus alone. With a flick of the wrist, you can scroll a page at a time, copy, paste, delete, undo, and so on. You have a total of eight pen flicks available to you: up, down, left, right, and the four diagonals. (So what's the difference between a flick and a gesture? Very little, except that to make a flick, you draw an invisible line across your document , rather than in the input panel.) To turn on this feature, choose Start The Flicks tab opens. Turn on "Use flicks..." at the top of the dialog box. At this point, you get only four flicks: up and down (for scrolling) and left and right (for Back and Forward). If you turn on "Navigational flicks and editing flicks," however, you add the diagonal options, making flicks even more useful. At the bottom, click "Practice using flicks." The Pen Flicks Training dialog box opens, probably startling you with the sudden appearance of an actual video that shows someone scrolling with the pen. When you click Next, you're offered the opportunity to practice the flicking technique. It suggests that you draw short lines "as though you were brushing something off the screen with the tip of the pen," which is well put. Figure 19-13 shows the built-in flick movements for Page Up and Down, Forward and Back, Delete, Copy, Paste, and Undo. You can change these assignments if you'd prefer, either rearranging the flick directions or assigning entirely different functions to them: Save, Open, Print, press the Alt key (or Ctrl, Shift, or
19.2.4.1. Tablet settingsIf you get into flicking, you should know that, since Microsoft is Microsoft, you have a long list of customizations and tweaks available to you. Open the Mobile PC control panel (page 575), and, under "Pen and Input Devices," click "Change tablet pen settings." The tabs of the resulting dialog box offers options like these:
|
EAN: 2147483647
Pages: 284