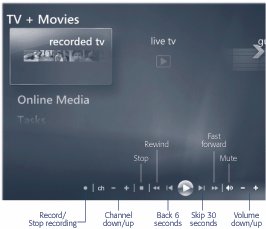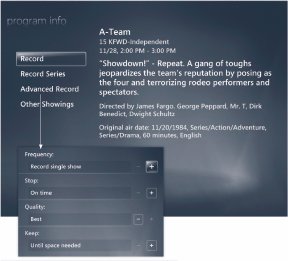16.3. TV: Your PC as TiVo: Home Premium ¢ Ultimate There's nothing as cool as controlling TV: pausing it, rewinding to watch a football pass (or fumble) again, and fast-forwarding through commercials, all right there on your PC. Eat your heart out, TiVo owners ! GEM IN THE ROUGH
Just Move It | | If there's more than one computer in your house, consider this radical suggestionmove all of your music, picture, and video files to the proper folders on your main Vista computer. You may wind up duplicating those files in the process. But now you can stop worrying about backing up other networked PCs, monitoring additional folders across a network, and not being able to find a certain song because it's on the wrong computer. In a nutshell : Move all your music to the Music folder; move all of your pictures to the Pictures folder; and move all of your videos to the Videos folder. Create subfolders by all means, but get all of your media in one place! When all of these files are all in one place, they're easier to back up, easier to find, easier to access, and faster to open . Moving media to your super- powered Vista PC also frees up space on older, capacity-challenged PCs. |
(What's even more fun is taping Jeopardy! , watching it to learn the answers, and then playing it again "for the first time" when your spouse gets home.) If you've equipped your PC with a TV tuner card (or tuner box), that's exactly what Media Center offers. And after you've tasted life with a DVR (digital video recorder), you'll find the commercials, rehashes, and previews of live TV to be excruciating. 16.3.1. Explore TV Features The TV + Movies section of Media Center has lots of options. Open Media Center, select TV + Movies from the main menu, and browse away: -
More TV . Select an option (like Showcase, TV & Movies, Music & Radio, News & Sports, Games , and Lifestyle) to view subcategories of online and television shows. Showcase brings up TV channels, including Comedy Central and ABC Family, while TV & Movies offers ABC Enhanced TV, TitanTV, and shows like American Chopper . There's nothing like watching American Chopper any time you want! -
Recorded TV . This delicious category is the home of every TV show you've scheduled Media Center to record automatically, as described below. If you haven't recorded anything, you can at least play around with the short movie ads that Microsoft has provided for your experimentation pleasure . -
Live TV . This option says, "I just want to watch TV. I don't care about all of this other stuff." (See "Tricks with Live TV" on the facing page.) -
Guide . Here's the TV listing for your Zip code, specific to your cable or satellite company. The guide is downloaded automatically (if that's the way you configured it). Figure 16-5 shows an example. 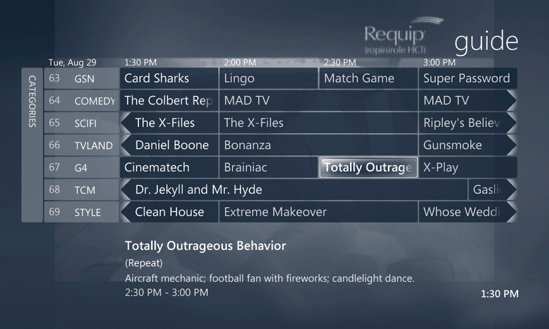 | Figure 16-5. Use your remote control, mouse, or keyboard to navigate through the guide. Type a number into the remote's keypad to change channels. Click Skip (or something similar) to move forward in the Guide. Run the mouse over a show's title to read a short synopsis of the show. Right-click any show title (or use the remote's Info button) to get more program info , record the program, or record the series . | |
-
Movies Guide . This guide lists movies available through your TV connectiona part of the Guide that comes with Media Center. -
Play DVD . Not much ambiguity here. It's the controls for playing movie DVDs that you insert into your PC. -
Search . This tool helps you pluck one show out of your TV-guide haystack. For instance, from Search, select Title, type South Park , and find out instantly when the next South Park airs. Choose Categories  Educational to find something really boring for your kids to watch. Choose Movie Actor and type Goldie Hawn to see what movies or TV shows are coming up with her in the cast. Educational to find something really boring for your kids to watch. Choose Movie Actor and type Goldie Hawn to see what movies or TV shows are coming up with her in the cast. If you get any "hits," recording them is just a button-click away. 16.3.2. The Media Center Menu System Already, you're probably mastering the master menu plan for Media Center. You navigate its menus just by using the arrow keys and the OK button on your remote controlor, if you're sitting up close to the PC, using the arrow keys and the Enter key on your keyboard. Move vertically to highlight a main-menu selection (Pictures+Videos, TV+Movies, Music), and then move horizontally to explore the details of that area. For example, once you select Pictures+Videos, you can move the highlighting left or right to get to More Pictures, Picture Library, Play All, and Video Library.
Tip: At any time, you can return to the main menu by clicking the round, glowing  button at the top of your screen. button at the top of your screen.
16.3.3. Tricks with Live TV Open Media Center, choose TV+Movies, and select Live TV. If you have a TV tuner installed, television starts automatically. With Media Center, watching TV is anything but a passive activity. As Figure 16-6 shows, several buttons await. 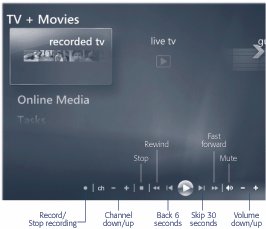 | Figure 16-6. If you're remoteless, move your mouse to the lower-right corner of the screen to summon these TV controlseverything you need for your DVR (digital video recorder) enjoyment. If course, if you have a remote control, you can use it instead .
Either way, the controls here all pertain to a show that's on the air right now . | |
Note: If you have a cable box connected to your PC, you should be able to get anything on Media Center that you can get when the box is plugged into a television. That includes premium channels and on-demand movies.Plenty of people just plug the cable directly into the TV tuner, though. They don't get the premium channels, but can still tune in to 30 or so standard cable stations . Doing without a cable box simplifies the setup and saves another monthly fee.
OK, that all seems reasonableexcept for the Rewind and Fast-forward buttons, and well, Pause. How is it possible to rewind a live TV broadcast? Or fast-forward it? Or pause it? When live TV comes into the computer, Media Center saves (caches) the show that's playing. Even if you haven't explicitly asked for it to be recorded, it caches the most recent 60 minutes or so. (You can see how full this buffer of temporarily recorded TV has become, as shown in Figure 16-13.) Once it's cached, you can rewind what you've already watched (or what has been cached), and fast-forward through what you don't want to see, like commercials. If you hit the Pause button, your PC freezes the frame. Behind the scenes, it's still recording, saving up what's coming in live, so that you can fast-forward again when you're back from the bathroom or answering the door.
Note: You can't fast-forward into a live TV show until after you've paused or rewound it. Even Microsoft hasn't figured out a way to let you fast-forward into part of a TV show that hasn't yet been broadcast.
A typical Media Center maven learns to harness this caching business in order to skip the ads. For example, you might turn on Judge Judy at 4 p.m., pause it, and then come back around 4:12, start it from the beginning and fast-forward through all the commercials when they appear. You'll be done by 4:30 and you can watch something else. (Or watch a trivia show like Ben Stein's Money for 30 minutes, rewind it to the beginning, and then watch it with someone you want to impress!) 16.3.4. Record a Show or a Season of Shows To program your PC to record a show, you need a TV with a tuner, as described earlier. Then, do a little browsing for the show you want: -
Choose Start  Windows Media Center. Scroll to TV+Movies; choose Guide . Windows Media Center. Scroll to TV+Movies; choose Guide . Your TV listings appear on the screen. -
Locate the show to record . Use your remote control, the mouse, or the keyboard to locate the show you want. Position your mouse in the lower-right corner of the screen to summon the mouse-clickable controls, or use the arrow keys on the remote or keyboard to move through the programs.
Tip: Some special Media Center remote controls and keyboards offer a button that lets you scroll a day at a time; with the mouse, you're pretty much stuck scrolling hour by hour .
-
Record the show . Once you've found the show to record, click it once with the mouse, hit Return or Enter on the keyboard, or click OK on the remote control. The Program Info screen appears (Figure 16-7). 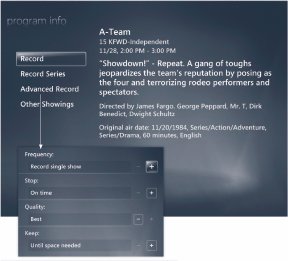 | Figure 16-7. Record means, "record this episode." Record Series makes your PC record every episode of the selected showa significant advance from the VCR days .
And then there's Advanced Record, which opens up some very useful settings for recording, like Frequency, quality, and adjustments to the start and stop time (to compensate for irregular broadcast times, also known as network audience-retention tactics) . | | From here, you can choose Advanced Record , which contains not-at-all advanced settings for recording, like Frequency (just this show, or the whole series?); Stop time (lets you end the recording between 5 minutes and 3 hours after it's scheduled to end, so that you don't miss the ends of football games that run long); Quality (higher qualities require more hard drive space); and Keep (how long to keep the show on the hard drive before it's auto-deletedUntil Space Needed, For One Week, Until I Watch, Until I Delete). The Program Info screen also offers a link called Other Showings , which lets you see when the selected show will be aired again. This is a good option when a conflict arises between two shows you want to record at the same time. If you find out that one of the shows will be aired in the next day or two, you can work through the conflict by recording the later airing.
Tip: Once a show is scheduled to record, you can right-click its name in the TV guide to set options quickly. You can also right-click any program to record it on the fly, without having to wade through any options at alla convenient option when you're trying to get out the door.
16.3.5. Watching Recorded TV To watch a show you've previously recorded, proceed like this: -
Open Media Center. Scroll to TV+Movies, and select Recorded TV. Find the show you want to watch . Use the remote control, the mouse, or the keyboard to work through the list of recorded shows. Position your mouse in the bottom-right corner of the screen to access controls for use with the mouse, or use the arrows on the remote or keyboard. -
Click the program once. On the next screen, click Play . While you're watching the show, you can use your remote, the keyboard, or the mouse to fast-forward through the commercials, rewind to review a scene, or pause to get a bite to eat. As usual, if you're using the mouse, point to the lower-right corner to make the controls appear. Otherwise, use the keys and buttons on the keyboard or remote. -
Delete the program (or resume or restart it) . If you stopped the program before it was finished playing, you're offered a Resume command. If the program has ended, or if you've had enough of it before it's over, you can choose Delete, Restart, Keep Until, or Burn CD/DVD. You may see other options too, like Cast and More, or Extras. UP TO SPEED
Managing Recorded TV | | Recorded shows can really suck up a lot of hard drive space. Recording your favorite series and Star Trek reruns can bleed even the biggest hard drive dry in a matter of months. The next thing you know, you're struggling to grasp why you can't install a game of Tetris for lack of space. That's why you'll want to watch and then delete shows as often as you can. For the ones you'd like to keep for a while, like a good movie or the last season of The Sopranos on HBO, consider burning them to DVD and then deleting the hard drive copy. | 16.3.6. Save a Show onto a DVD If you've found something you really like and want to burn it to a DVD (suggestion: the movie Time Bandits ) assuming your PC has a DVD burnerfollow these directions: -
Open Media Center. Insert a blank DVD. Go to Tasks  "Burn CD/DVD." "Burn CD/DVD." You're offered several DVD formats to burn, like Data DVD, Video DVD, or DVD Slide Show. To make a backup of your TV shows, for example (for use in a PC), you'd opt for the Data DVD. To save a TV show or movie onto a regular old DVD for playback in a DVD player, you want the regular Video DVD format. -
Select Video DVD. Click Next . Now you're asked to name the DVD. If you have a remote control that has only number keys, you can use the clever little cellphone-like dialing pad to tap out alphabet letters . For example, to enter Shrek , you'd tap 7777 (for the letter S), 44, 777, 33, 55. -
Type out a name, and then click Next . Now you're asked to choose what you want to burn onto your DVD. You can choose either Recorded TV or Video Library (which means any video files on your hard drive that didn't come from your TV tuneryour camcorder imports, for example). -
Click Recorded TV, and then click Next . Media Center displays what's in your Recorded TV Library. Each show appears as a giant thumbnail image, complete with a checkbox in the lower-right corner. -
Turn on the checkboxes of the shows you want to transfer to DVD . You can also use the Select All, Clear All, "by name," and "by date" controls for help in selecting or sorting the videos. -
Click Next . You're offered one final chance to review and edit the list of shows. Here, you can click the up or down arrow buttons to rearrange their sequence on the DVD, rename a show, and so on. -
Click Burn DVD . The burning process can take quite a while, depending on how much data you've added and how fast your CD/DVD burner is. Once the burn is finished, eject the disc and reinsert it to make sure it works. Overall, though, this is a great way to get that must-see television show from your computer to the living room, or even those scintillating vacation pictures of Mexico, if you don't have a Media Center Extender!
Tip: You can follow these same steps to burn a slideshow onto a DVD, except, of course, that you should choose DVD Slide Show in step 2.In fact, you can also insert a regular blank CD , although your options in that case are limited to making data discs or burning music CDs.
16.3.7. Renting and Buying Online Movies Sure, you could drive to the video store, rent a movie (or even buy one), drive back home, and then try to bring the family together to watch it (because it's due back in a couple of days). But if you don't mind a little loss of picture quality, a smaller movie selection, few DVD extras, and a slightly shorter deadline, your Media Center can get you movies without the two trips to the video store. That's because Media Center is tied into MovieLink and CinemaNow, two online downloadable-movie companies. To get started, you have to register. Open Media Center, select Online Media, select What's New, select TV & Movies, and then select the movie-download store you want. Once you sign up, log in, click Browse All Movies, and find a movie worth watching, you can finally click Rent Now to begin downloading it.
Note: Some movies, on some online stores, can be bought instead of rented. Buying a movie costs four or five times as much as renting it, but at least you can burn it to a DVD for permanence.
You have to wait for the download to finish before you can watch the movie; that's 10 or 20 minutes with high-speed cable. To watch a rented video, you have to install special CinemaNow or MovieLink software. After the movie has downloaded, you can watch it by clicking Watch Movie. Then, click Play Download. TROUBLESHOOTING MOMENT
Figure Out What's Not Working | | Every month or so, it's a good idea to take inventory, to see how the Media Center TV recording empire is going. Perhaps you thought American Idol was a good program to record, but it turns out that everyone in your family watches it live, and nobody deletes the recorded episodes . Perhaps you thought you'd watch Survivor , but decided after a few shows that you just weren't into it. Every now and then, in other words, you should revisit your automatic recording schedule. One way to take inventory is to see what's not being deleted (because it's not being watched). If you have 10 episodes of Pimp My Ride , for example, it may be because your kids are watching it at someone else's house; get it off of the Recorded TV list. To cancel any recording, navigate to Recorded TV. Right-click the show you no longer want to record. Click Program Info, then Series Info, then Cancel Series. |
 |
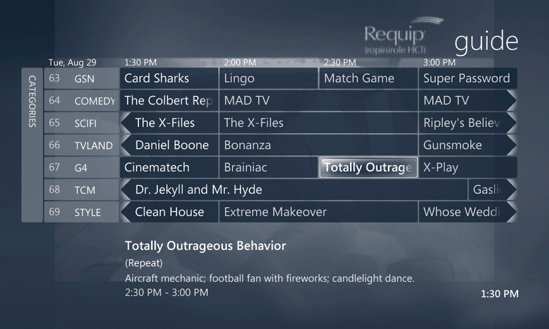
 Educational to find something really boring for your kids to watch. Choose Movie Actor and type
Educational to find something really boring for your kids to watch. Choose Movie Actor and type