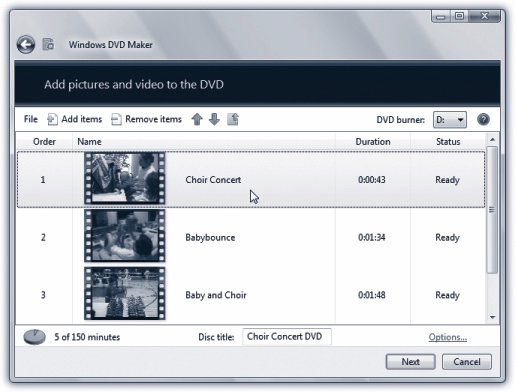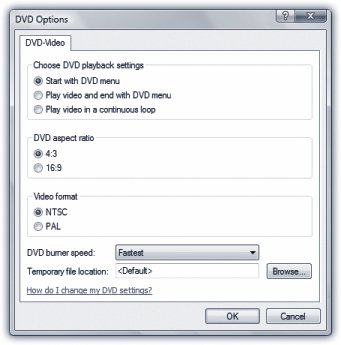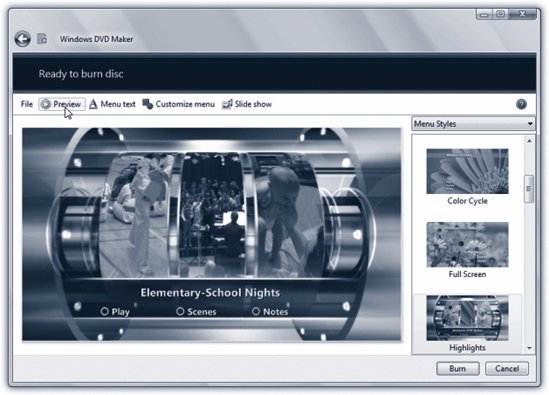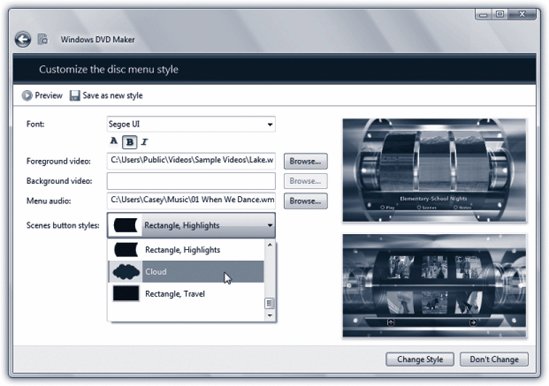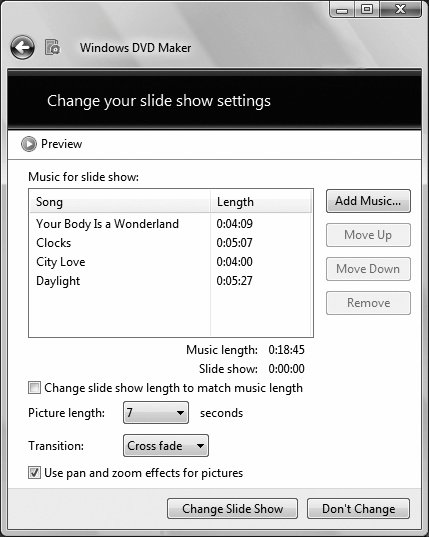15.3. DVD Maker: Home Premium ¢ Ultimate DVD Maker, a new program, debuts with Windows Vista, and then only with the Premium or Ultimate editions. It's very bare-bones, but it does let you turn your digital photos or camcorder movies into DVDs that work on any DVD player, complete with menus , slideshow controls, and other navigation features. DVD Maker handles the technology; you control the style. Sure, you can export your finished Movie Maker project as a digital file, or save it to a good old VHS cassette. But preserving your work on a DVD gives you a boatload of benefits, including better durability than tape, dramatically better quality than a movie file, no need for rewinding, duplication without quality loss, and cheaper shipping. (And besides, you can fit a lot more DVDs on a shelf than VHS tapes.)
Note: DVD players sold since 2002 are generally a safe bet for playing back homemade DVDs, but check the master player compatibility list at www.dvdrhelp.com if you're ever in doubt. Some players are fussy about which DVD-R brand discs they play, too.
To open DVD Maker, choose its name from the Start  All Programs menu. Or just insert a blank DVDand when the AutoPlay dialog box appears, click "Burn a DVD video disc using Windows DVD Maker." All Programs menu. Or just insert a blank DVDand when the AutoPlay dialog box appears, click "Burn a DVD video disc using Windows DVD Maker." 15.3.1. Phase 1: Import Videos and Pictures Click "Add items" on the toolbar (Figure 15-6) to scrounge around on your hard drive for the video files and picture files you want to play on the DVD. (This assumes, of course, that you haven't already added a Movie Maker masterpiece to this list as described above.) 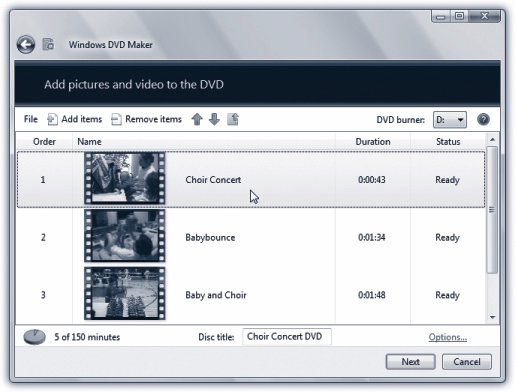 | Figure 15-6. DVD Maker may be the Notepad of DVD-burning softwareso stripped down, it's almost nonexistent. But it does offer the essentials. First, load it up with the videos and photos you want it to show; second, choose a menu design . | |
As you build the list of files, keep these points in mind: -
Drag the videos up and down to change their playback sequence. -
Watch the minutes-remaining counter at the lower-left corner. It shows you how full your DVD is so far. -
Use the "Remove items" button on the toolbar to get rid of material you change your mind about. -
Name the DVD in the "Disc title" box. 15.3.2. Phase 2: Choose What You See First When you rent a Hollywood DVD, the first thing you see is usually a main-menu screen. Music plays, video clips loop, and buttons like Play and Scene Selection await. DVD Maker can give your DVD a main-menu screen, too. In fact, that's what it will do unless you intervene. It does, however, offer two other useful possibilities: -
Start playing automatically . This is a great option if you don't have multiple scenes to choose from, or if the recipients of your DVD are stark, raving, technophobic novices (see Figure 15-7). 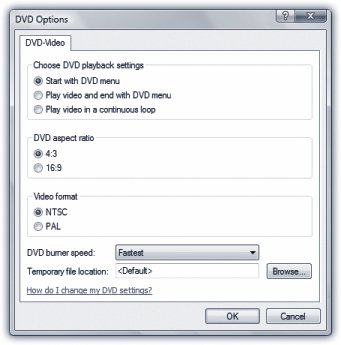 | Figure 15-7. "Play video and end with DVD menu" is a fine choice for technophobes. They'll stick the disc in the player, and it will begin playing automatically. It won't display the main menu screen until it gets to the end of the playback. "Play video in a continuous loop" is perfect for slideshows-of-the-couple's-life videos that play at wedding receptions, or corporate booths at trade shows .. | |
-
Loop . This one's the same idea, but when the video gets to the end, it repeats from the beginning endlessly, or until you hit the Menu button on your DVD player's remote. At that point, you'll arrive at the main menu screen. Choose which of these options you want by clicking Options (Figure 15-6), and then making your selection in the dialog box shown in Figure 15-7.
Tip: The dialog box shown in Figure 15-7 is also where you specify the proportions of the DVD playback. If it's going to be played on a standard TV, choose 4:3; if you expect it to be played on an HDTV or another widescreen set, choose 16:9.
Once you've made your decision, click OK (to close DVD Options) and then click Next . 15.3.3. Phase 3: Design the Main Menu Now comes the part where you choose the breathtaking, animated backdrop that will dress up your main menu screen. A wide range of canned themes awaits your inspection, with all kinds of emotional overtones. Some are modern and hip; others look antique and subtle. Scroll through the list of designs on the right side of the window, clicking each one to see what it looks like in the main work area (Figure 15-8). Note that most designs feature " cutouts " where your pictures and videos play, making each DVD unmistakably yours. 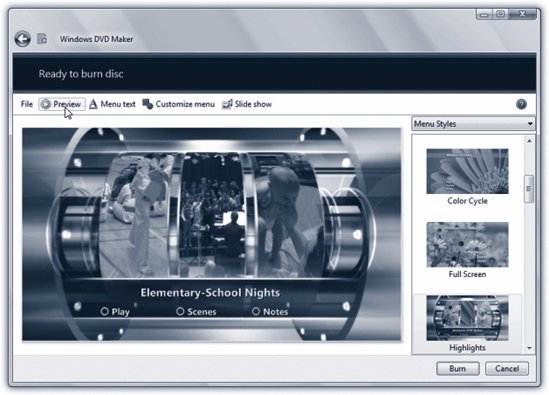 | Figure 15-8. Select a design by clicking its thumbnail. The main menu screen takes on your chosen theme instantly. You can't really see the full, animated effect, however, until you click Preview in the toolbar . | |
Each main menu design comes with three buttons: -
Play . On the finished DVD, this button will mean, "Play the movie from the beginning." -
Scenes . On the finished DVD, this button will take your audience to a second screen, filled with individual buttons for the individual files you imported. -
Notes . When your audience clicks this button, they'll get a special Notes page where they can read whatever information you've supplied about the DVD: background, inspiration, instructions, copyright notices, order form for more copies, whatever. To make the design even more yours, click "Customize menu" in the toolbar. In the resulting dialog box (Figure 15-9), you can go to town like this: -
Change the font for your title and button labels using the pop-up menu at the top. Change the color (or add bold or italic) using the three little buttons just below it. 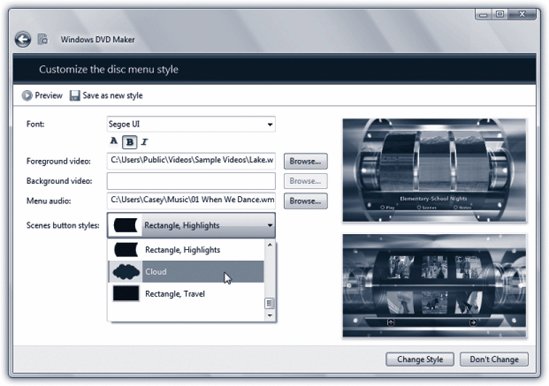 | Figure 15-9. It's a little tricky trying to envision what effect the changes you make here will have on the final DVD, but trial and errorand the almighty Preview buttonwill be your guide . | |
-
Choose different videos or background photos . Ordinarily, DVD Maker takes care of the cutouts itself, using snippets of your DVD's material to fill the holes. But you can grab totally unrelated pictures or videos from your hard drive to play there instead. Click "Customize menu" on the toolbar. In the resulting dialog box, click the Browse button next to "Foreground video" or "Background video." The Open dialog box appears, so that you can navigate your hard drive and find picture or video files to replace what's on the main menu.
Note: Not all themes include background videos that you can change. And in some designs, the video labeled "background video" is, in fact, a sort of preroll video, one that plays before the main menu appears.
-
Change the button shapes using the "Scene button styles" pop-up menu. The buttons in question here are the thumbnails that show representative frames of the individual movies, as they appear on the Scenes sub-menu screen. -
Add some background music by clicking the Browse button next to "Menu audio" and choosing a music file from your stash. Music makes a huge difference to the feeling of elegance and anticipation your DVD menu creates.
Tip: Once you've tweaked a design to perfection , you can save it for reuse later by clicking "Save as new style" at the top of the Customize dialog box.
When it all looks good, click "Menu text" in the toolbar. It opens the ingeniously titled "Change the DVD menu text" dialog box, where you can specify the name of the DVD as it will appear on the main menu. You can also rewrite the names of the Play and Scenes buttons, if you so desire . 15.3.4. Phase 4: Burn the DVD Once your menu screens are looking pretty good, you're almost ready to burn the DVD. Before you go using up a blank disc, however, you should test your creation to make sure that it works on the virtual DVD player known as the PC. The Preview button lets you test your menu system to avoid unpleasant surprises . When you click it, DVD Maker enters Preview mode, which simulates how your DVD works on a standalone set-top DVD player. You even get simulated remote-control buttons (Play, Pause, Next/Previous, Menu, plus arrow buttons) to help you navigate. Click OK to return to the design mode. To burn the DVD, insert a blank DVD into your PC. Click Burn. After a while, or a bit more than a while, a freshly burned DVD automatically ejects from your drive. The "Your disc is ready" screen offers you the opportunity to burn another copy, which should take a lot less time because DVD Maker has already done the heavy computations .
Note: If the DVD-burning experience left you with little more than a shiny plastic coasterthat is, it didn't worktry burning at a slower speed. In Figure 15-7, you can see the "DVD burner speed" pop-up menu, which governs the speed; sometimes slowing things down results in better luck burning.
GEM IN THE ROUGH
The DVD Slideshow | | Here it is, folksthe ultimate gift, the one that will never wind up being sold on eBay or at a garage sale: the DVD slideshow. If, in Phase 1, you loaded some digital photos onto your DVD, then now, while you're designing the menu screens, you can click "Slide show" in the toolbar. This dialog box appears. Here, you can click Add Music to load up some song files to serve as background music for the slideshow, and choose their playback sequence. Here, too, is where you specify how long each picture will hang around on the screen. (Hint: 7 seconds is way too long; even 3 is pushing it.) Alternatively, you can turn on "Change slide show length to match music length," meaning that the photos' time on the stage will be determined by the length of the music. If there's 5 minutes of music and 50 slides, each picture will get 10 seconds. 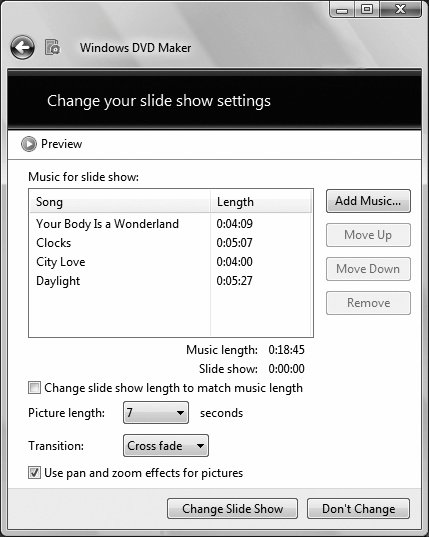 Using the Transition pop-up menu, you can specify what kind of crossfade you want to see from one photo to the next. Turning on "Use pan and zoom" makes your photos gently slide, grow, and shrink as they appear, as though in a Ken Burns documentary . It's a lovely effect, although it does have a tendency to chop off parts of people's scalps. When the setup looks perfect, click Change Slide Show. |
 |
 All Programs menu. Or just insert a blank DVDand when the AutoPlay dialog box appears, click "Burn a DVD video disc using Windows DVD Maker."
All Programs menu. Or just insert a blank DVDand when the AutoPlay dialog box appears, click "Burn a DVD video disc using Windows DVD Maker."