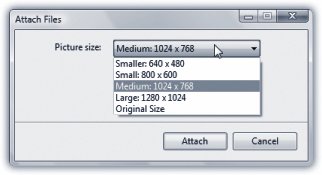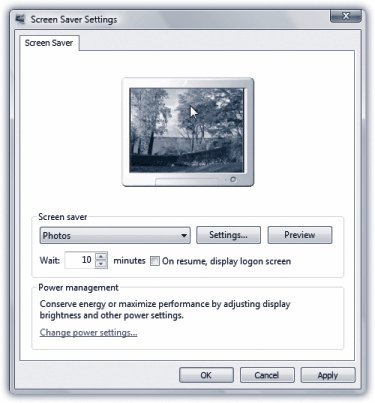13.7. Finding Your Audience: All Versions The last stop on your digital photos' cycle of greatness is, of course, a showing for other people. Photo Gallery offers several ways to make that happen.
Tip: A subset of these options, including Slide Show, Print, E-mail, and Burn, are available right in the toolbar of your Pictures window. That is, you don't have to open Photo Gallery first (although in most cases, all you're doing is handing off the task to Photo Gallery).
13.7.1. Make Prints If you highlight some photo thumbnails, and then click Print (in the Photo Gallery toolbar), the pop-up menu offers you two choices: -
Print . The dialog box shown in Figure 13-20 appears. Here, you can specify what printer, paper, and quality options you want in order to print your own pictures at homeon an inkjet printer, for example. 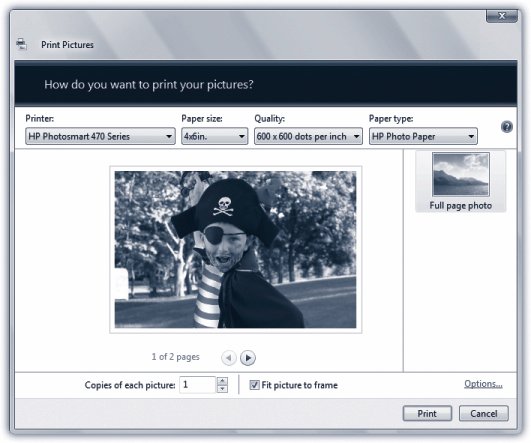 | Figure 13-20. This very special edition of the Print dialog box shows you exactly how your photos will be cropped when you print them on your home printer. The Options link (lower right) offers advanced settings that govern color management, special printer features, and automatic photo-sharpening . | |
-
Order Prints . Even if you don't have a high-quality color printer, traditional prints of your digital photos are only a few clicks awayif you're willing to spend a little money, that is. Figure 13-21 has the details. 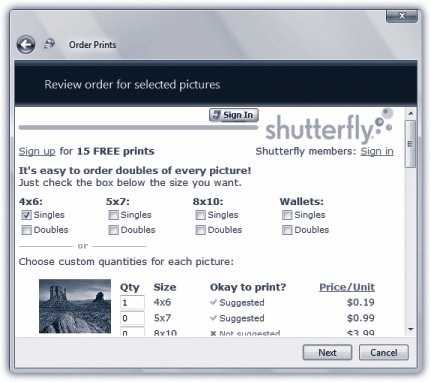 | Figure 13-21. Thanks to a deal between Microsoft and Shutterfly, you can order prints directly from within Photo Gallery. After you select the size and quantity of the pictures you want printed, one click is all it takes to transmit your photos and bill your credit card for the order. The rates range from 19 cents for a single 4 x 6 print to about $4 for 8 x 10s. Within a couple of days, Shutterfly sends you finished photos printed on high-quality glossy photographic paper . | |
Tip: If you plan to order prints, first crop your photos to the proper proportions (4 x 6, for example), using the Crop tool described earlier in this chapter. Most digital cameras produce photos whose shape doesn't quite match standard photo-paper dimensions. If you send photos to Shutterfly uncropped, you're leaving it up to Shutterfly to decide which parts of your pictures to lop off to make them fit. (More than one PC fan has opened the envelope to find loved ones missing the tops of their skulls .) You can always restore the photos to their original uncropped versions using the Revert command.
Here's how the print-buying process works: -
Select the thumbnails of the pictures you want to print. From the toolbar, choose Print  Order Prints . Order Prints . Now Vista goes online. (If the PC can't make an Internet connection at all, the Order Prints window doesn't open.) The "Select a printing company" dialog box appears. It lists Shutterfly at the very least, and may list other companies as Microsoft's marketing gurus do their thing over time. -
Click the name of the company you want, and then click Send Pictures . Photo Gallery asks if you're sure you want to expose the intimate details of your photographic life with a bunch of strangers over at Shutterfly. Click Send. Now the order form appears (Figure 13-21). -
Select the sizes and quantities you want . If you want 4 x 6 or 5 x 7 prints of every photo, just use the checkboxes at the top of the dialog box. For more control over sizes and quantities of individual photos, ignore that pop-up menu. Instead, fill in the numbers individually for each photo, scrolling down through the dialog box as necessary. The total cost of your order is updated as you make selections. As you order, pay heed to the "Suggested" checkmarks. If you don't see one next to a photo size, Photo Gallery is pointing out a photo that doesn't have a high enough resolution to be printed at the specified sizes. A photo that looks great at 5 x 7 may look terrible as a 16 x 20 enlargement . Unless you're the kind of person who thrives on disappointment, never order prints in a size that's doesn't have the checkmark. -
Click your way through the rest of the wizard . You'll be asked for your shipping information, credit-card number, and so on. Finally, you're shown the reference number for your order. A batch of 24 standard 4 x 6 snapshots costs about $4.50, plus shipping, which is about what you'd pay for processing a roll of film at the local drugstore. Better yet, you get to print only the prints that you actually want, rather than developing a roll of 36 prints only to find that only two of them are any good. 13.7.2. Slideshows See "The Post-Dump Slideshow" on page 430. 13.7.3. Email The most important thing to know about emailing photos is this: full-size photos are usually too big to email . Suppose, for example, that you want to send three photos along to some friendsterrific shots you captured with your 8-megapixel camera. First, a little matha typical 8-megapixel shot might consume three or four megabytes of disk space. So sending along just three shots would make at least a 9-megabyte package. It will take you a long time to send, and it will take your recipient a long time to download. Worse, the average high-resolution shot is much too big for the screen. It does you no good to email somebody an 8-megapixel photo (3264 x 2448 pixels) when his monitor's maximum resolution is only 1900 x 1200. If you're lucky, his graphics software will intelligently shrink the image to fit his screen; otherwise , he'll see only a gigantic nose filling his screen. Besides, the typical Internet account has a limited mailbox size. If the mail collection exceeds 5 MB or so, that mailbox is automatically shut down until it's emptied. Your massive photo package will push your hapless recipient's mailbox over its limit. She'll miss out on important messages that get bounced as a result. Photo Gallery solves these problems neatly, as shown in Figure 13-22. 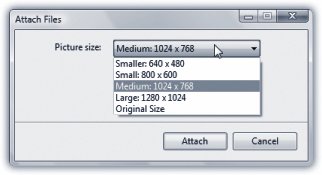 | Figure 13-22. Instead of unquestioningly attaching a multimegabyte graphic to an email message, it offers you the opportunity to send a scaled-down, reasonably sized version of your photo instead. If you take advantage of this feature, your friends will savor the thrill of seeing your digital shots without enduring the agony of a half- hour email download . | |
Here's how the process works: -
Select the thumbnails of the photo(s) you want to email . You can use any of the picture-selecting techniques described on page 436. -
Click the Email icon on the toolbar . The dialog box shown in Figure 13-23 appears. 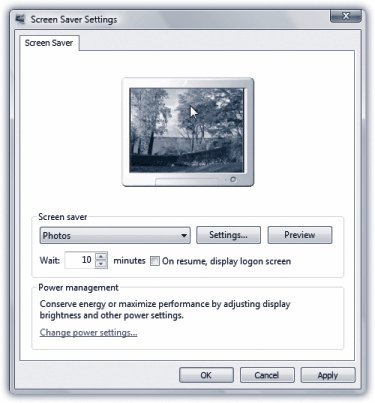 | Figure 13-23. Below the horizontal line, you'll find three options that govern screen saver special effects, speed, and randomness. Click Save when it all looks good . | | -
Choose a size for your photo(s) . This is the critical moment. The "Picture size" pop-up menu in the Attach Files dialog box offers four choices. Small and Smaller yield a file that will fill a nice chunk of your recipient's screen, with plenty of detail. It's even enough data to produce a small print. Even so, the file size (and download time) remains reasonable. Use Medium and Large options sparingly. Save them for friends who have a cable modem or DSL. Even then, these big files may still overflow their email boxes. Despite all the cautions above, there may be times when a photo is worth sending at Original Size , like when you're submitting a photo for printing or publicationand you both have high-speed Internet connections. No matter which you choose, keep an eye on the "Total estimated size" readout in the dialog box. Most email systems can't accept attachments greater than 5 MB. -
Click Attach . At this point, Photo Gallery processes your photosconverting them to JPEG format and, if you requested it, resizing them. It then launches your email program, creates a new message, and attaches your photos to it. -
Type your recipient's email address into the "To:" box, and then click Send . Your photos are on their merry way. 13.7.4. Burn to a Disc If you highlight some photo thumbnails, and then click Burn (in the Photo Gallery toolbar), the pop-up menu offers you two choices: -
Data disc . If you now insert a blank CD or DVD, Photo Gallery makes a backup of the selected photos. That is, it turns the disc into a data disc that works only in computers. It's a great way to back up or archive your pictures and movies. -
Video DVD . This option hands off the photos to DVD Maker for burning to a DVD, so you can share your masterpieces on your friends' TV sets. (Of course, this option is available only if your Vista edition came with DVD Maker, which means Home Premium or Ultimate.) Chapter 15 has step-by-step instructions for rearranging and mastering your DVD slideshow. 13.7.5. Make a Slideshow Movie If you highlight some photo thumbnails and then click Make a Movie in the toolbar, Vista automatically hands them off to Windows Movie Maker (Chapter 15) and lays them out in the timeline as a slideshow, all ready to go. All you have left to do is rearrange them, add music and credits, and save as a digital movie file for distribution to your hip friends or publishing online. 13.7.6. Build a Photo Screen Saver This feature's really nice. You can turn any random batch of photos into your PC's very own screen saver. After half an hour (or whatever) of inactivity, the screen darkens , thunder rolls, and your friends and family begin to appear, gracefully panning and zooming and cross-fading , as your co-workers spill their coffee in admiration and amazement. The hard part is specifying which pictures you want to be part of the show; you can't just highlight a bunch of them and say, "Use these." Instead, you have to isolate your screen saver-bound shots, either by giving them a certain tag, applying a certain rating, or confining them to a certain folder. Here are the details. Begin by opening the Screen Saver applet in the Control Panel, using one of these tactics: -
Right-click the desktop. From the shortcut menu, choose Personalize. In the Personalization control panel, click Screen Saver. -
From within Photo Gallery, choose File  Screen Saver Settings. Screen Saver Settings. Either way, the Screen Saver Settings dialog box appears. From the "Screen saver" pop-up menu, choose Photos. Then click Settings to view the options shown in Figure 13-23. Now you can choose how you want your photos selected for their big moment in the spotlight. -
Show everything . If you turn on "Use all pictures and videos from Photo Gallery," then, by golly, everything in Photo Gallery is fair game. -
By tag . If you've tagged your screen saver-bound pictures, turn on "Use all pictures and videos from Photo Gallery" and then, in the "With this tag" box, type the tag you want. (Vista autocompletes whatever you start to type.)
Tip: If it's easier to say which photos you don't want to see, turn on "Don't show items tagged," and then specify which tags you want to keep out.
-
By rating . You can also use the "With this rating or higher" to limit the photos by star ratingwhether or not you also limited the selection by tag. -
By folder . If you keep your screen saver-worthy pix in a folder by themselves , turn on "Use pictures and videos from," and then click Browse to find the folder. When you've finished setting up the slideshowthat is, screen saverclick Save. When you return to the Screen Saver Settings dialog box, you can either click Preview to manually trigger the screen saver for your inspection, or click OK and wait 20 minutes for the screen saver to kick in by itself. |
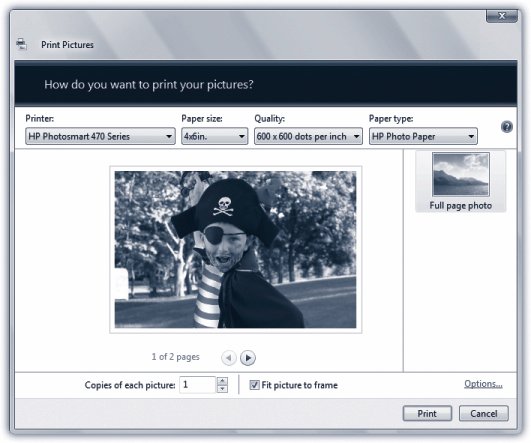
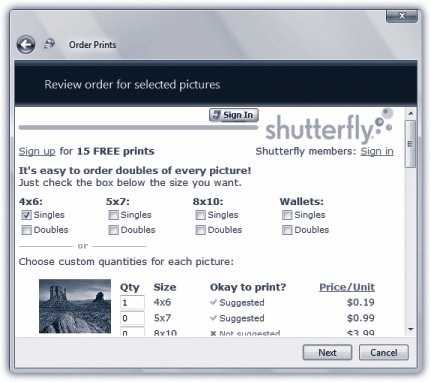
 Order Prints
Order Prints