10.3 Reports by TEDW Report Interface
|
| < Day Day Up > |
|
10.3 Reports by TEDW Report Interface
The following discusses how to use the new TEDW ETL2 reporting feature of IBM Tivoli Monitoring for Transaction Performance Version 5.2.
10.3.1 The TEDW Report Interface
Using the Tivoli Enterprise Data Warehouse Report Interface (RI), you can create and run basic reports against your data marts and publish them on your intranet or the Internet. The Report Interface is not meant to replace OLAP or Business Intelligence tools. If you have multidimensional reporting requirements or need to create a more sophisticated analysis of your data, Tivoli Enterprise Data Warehouse's open structure provides an easy interface to plug into OLAP or Business Intelligence tools.
Nevertheless, for two-dimensional reporting requirements, Tivoli Enterprise Data Warehouse Report Interface provides a powerful tool. The RI is a role-based Web interface that allows you to create reports from your aggregated enterprise-wide data that is stored in various data marts.
The GUI can be customized for each user. Different roles can be assigned to the users according to the tasks they have to fulfill and the reports they may look at. The users see only those menus in their GUI, which they can use according to their roles. The Report Interface can be accessed with a normal Web browser from everywhere in the network. We recommend using Internet Explorer. Other Web browsers, like Netscape, will also work, but might be slower.
To connect to your Report Interface, start your Web browser and point it to the following URL:
/IBMConsole">http://<your_ri_server>/IBMConsole
Where you <your_ri_server> should be replaced by the fully qualified host name of your Report server. The server port is 80 by default. If you chose another port during installation of Tivoli Presentation Services, use the following syntax to start the Report Interface through a different port:
:
When you log in for the first time, use the login superadmin and password password (you should change this password immediately). After the login, you should see the Welcome page. On the left-hand side, you will find the pane My Work, with all tasks that you may perform.
To manually run a report, complete the following steps:
-
From the portfolio of the IBM Console, select Work with Reports → Manage Reports and Report Output.
-
In the Manage Reports and Report Output dialog, in the Reports view, right-click on a report icon, and select Run from the context menu.
To schedule a report to run automatically when the associated data mart is updated, complete the following steps:
-
From the portfolio of the IBM Console, select Work with Reports → Manage Reports and Report Output.
-
In the Manage Reports and Report Output dialog, in the Reports view, right-click on a report icon, and select Properties from the context menu.
-
Click the Schedule option and enable the Run of the report when the data mart is built.
10.3.2 Sample TMTP Version 5.2 reports with data mart
IBM Tivoli Monitoring for Transaction Performance Version 5.2 provides the BWM Transaction Performance data mart. This data mart uses the following star schemas:
-
BWM_Hourly_Tranaction_Node_Star_Schema
-
BWM_Daily_Tranaction_Node_Star_Schema
-
BWM_Weekly_Tranaction_Node_Star_Schema
-
BWM_Monthly_Tranaction_Node_Star_Schema
The data mart provides the following pre-packaged health check reports:
-
Response time by application
-
Response time by host name
-
Execution load by application
-
Execution load by user
-
Transaction availability
all of which are explained in greater detail in the following sections.
Response time by application
This report shows response times during the day for individual applications. Application response time is the average of the response times for all transactions defined within that application. The response time measurement unit is in seconds.
This report uses the BWM_Daily_Transaction_Node_Star_Schema.
The categories shown in the Response Time by Application report in Figure 10-23 on page 409 are labeled J2EE Vendor/ J2EE Version; J2EE Server Name; Probe name. The actual values for this report are:
-
N/A; N/A; STI
-
N/A; N/A; GenWin
-
N/AN/A; .*; N/A
-
WebSphere5.0; server1; N/A
-
N/A; N/A; QOS
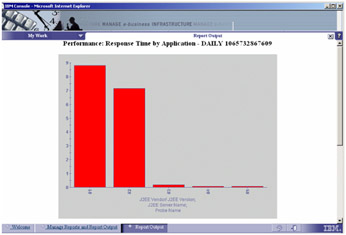
Figure 10-23: Response time by Application
Response time by host name
This report shows response times during the day for individual IP hosts. The complete host name appears as hostname.domain. Each host can be a single user machine or a multi-user server. The response time measurement unit is seconds.
The report is based on the BWM_Daily_Transaction_Node_Star_Schema.
The categories shown in the Response Time by Hostname report in Figure 10-24 on page 410 are labeled Transaction Host Name; Probe Host Name. The actual values for this report are:
-
tmtpma-xp.itsc.austin.ibm.com; tmtpma-xp.itsc.austin.ibm.com
-
tivlab01; tivlab01
-
tivlab01; N/A
-
ibmtiv9; ibmtiv9
-
ibmtiv9; N/A
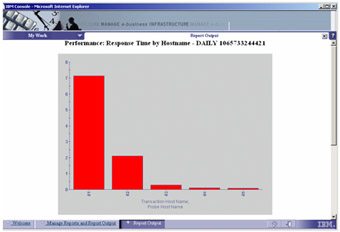
Figure 10-24: Response time by host name
Execution load by application
This report shows the number of times any transaction within the application was run during the time interval. This shows which applications are being used the most. If an application has an unusually low value, it may have been unavailable during the interval.
This report uses the BWM_Daily_Transaction_Node_Star_Schema.
The categories shown in the Execution Load by Application report in Figure 10-25 on page 411 are labeled J2EE Vendor/ J2EE Version; J2EE Server Name; Probe name. The actual values for this report are:
-
WebSphere5.0; server1; N/A
-
N/A; N/A; QOS
-
N/A; N/A; STI
-
N/A; N/A;N/A
-
N/A; N/A;N/A
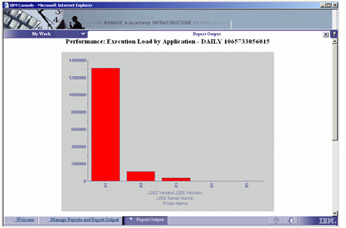
Figure 10-25: Execution Load by Application daily
Execution load by user
This report (Figure 10-26 on page 412) shows the number of times a user has run an application or transaction during the time interval. This shows which users are using the applications and how often they are using them. Such information can be used to charge for application usage. The users names are their user IDs to the operating system. If more than one user logs on with the same user ID, the user ID displayed in the graph may represent more than one user.
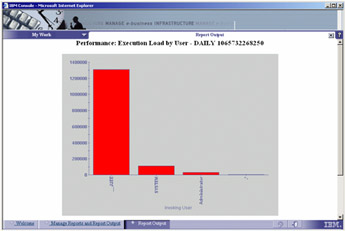
Figure 10-26: Performance Execution load by User
This report uses the BWM_Daily_Transaction_Node_Star_Schema.
Transaction availability
This report (Figure 10-27 on page 413) shows the availability of a transaction over time in bar chart form. This report uses the BWM_Daily_Transaction_Node_Star_Schema.
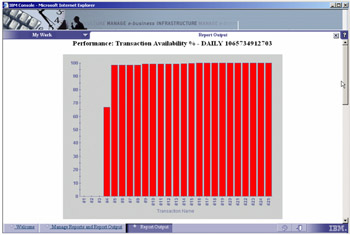
Figure 10-27: Performance Transaction availability% Daily
10.3.3 Create extreme case weekly and monthly reports
The extreme case report type provided by TEDW is a one measurement versus many components type of report. With this type of report, you can find the components or component groups with the highest or lowest values of a certain metric. The result will be a graph with the worst or best components in the x-axis and the corresponding metric values in the y-axis.
In the following sections, we will demonstrate the procedure to create a Weekly Execution Load by User report:
-
Open your IBM Console, expand Work with Reports and click Create Report.
-
Choose Extreme Case from the type selection and proceed. The first difference in the summary report is in the Add Metrics dialog. In an extreme case report, you can choose one metric only, for example, the metric with the extreme value. There is one additional field compared to the summary report below the metric list. Here you can change the order direction. If you choose ascending order, the graph will start with the lowest value of the metrics. Conversely, you can use descending order to find the largest values. As you already chose the order of the graph in this dialog, the Order By choice will be missing in the Specify Attributes dialog. Select the data mart BWM_Transaction_Performance_Data_Mart and click OK.
-
We chose the host name as the Group By entry and the relevant subdomain in the Filter By entry.
-
Check the Public button when you want to create a public report that can be seen and used by other users. You see the public entry only when you have sufficient roles to create public reports.
-
Click on the Metrics tab. You will see the list of chosen metrics, which is still empty. In a summary report, there a typically many metrics.
-
Click Add to choose metrics from the star schema. You will see the list of all star schemes of the chosen data mart (Figure 10-28 on page 415).
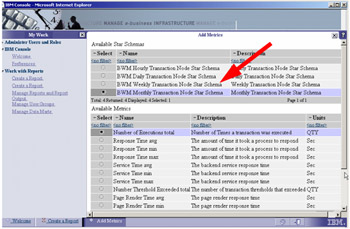
Figure 10-28: Add metrics window -
Select one of them, and you will see all available metrics of this star schema. You see that there is a minimum, maximum, and average type of each metrics. These values are generated when the aggregation of the source data to hourly and daily data is done. Each aggregation level has its own star schema with its own fact table. In a fact table, each measurement can have a minimum, maximum, average, and total value. Which values are used depends on the application and can be defined in the D_METRIC table. When a value is used, a corresponding entry will appear in the available metrics list in the Reporting Interface.
-
Choose the metrics you need in your report and click Next. You will see the Specify Aggregations dialog. In this dialog, you have to choose an aggregation type for each chosen metric. A summary report covers a certain time window (defined later in this section). All measurements are aggregated over that time window. The aggregation type is defined here.
-
With Filter By, you select only those records that match the values given in this file. In the resulting SQL statement, each chosen filter will result in a where clause.
The Group By function works as follows: if you choose one attribute in the Group By field, then all records with the same value for this attribute are taken together and aggregated according to the type chosen in the previous dialog. The result is one aggregated measurement for each distinct value of the chosen attribute. Each entry in the Group By column will result in a group by clause in the SQL statement. The aggregation type will show up in the select part (line 1) where Total is translated to sum.
-
We chose no filter in our example. The possible choices of the filters are automatically populated from all values in the star schemas. If more than 27 distinct values exist you cannot filter on these attributes (see Figure 10-29 on page 416).
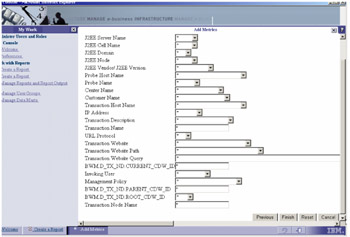
Figure 10-29: Add Filter windows -
Click Finish to set up your metrics and click on the Time pad.
-
In the Time dialog, you have to choose the time interval for the report. In summary reports, all measurements of the chosen time interval will be aggregated for all groups.
-
In the Schedule pad, you can select the Run button to execute the report when the data mart is built. A record inserted into the RPI.SSUpdated table in the TWH_MD database tells the report execution engine when a star schema has been updated, and the report execution engine runs all scheduled reports that have been created from that star schema.
-
When all settings are done, click OK to create the report. You should see a message window displaying Report created successfully.
-
To see the report in the report list, click Refresh and expand root in the Reports panel, and click Reports, as demonstrated in Figure 10-30 on page 417.
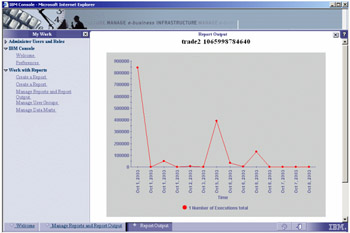
Figure 10-30: Weekly performance load execution by user for trade application
Usually the reports are scheduled and run automatically when the data mart is built. However, you can run the report manually at any time by choosing Run from the reports pop-up menu.
You can now save this report output. You will find it in the folder Report Output.
|
| < Day Day Up > |
|
EAN: 2147483647
Pages: 105
- ERP System Acquisition: A Process Model and Results From an Austrian Survey
- The Second Wave ERP Market: An Australian Viewpoint
- Context Management of ERP Processes in Virtual Communities
- Intrinsic and Contextual Data Quality: The Effect of Media and Personal Involvement
- Development of Interactive Web Sites to Enhance Police/Community Relations