8.4 STI recording and playback
|
| < Day Day Up > |
|
8.4 STI recording and playback
STI measures how users might experience a Web site in the course of performing a specific transaction, such as searching for information, enrolling in a class, or viewing an account. To record a transaction, you use STI Recorder, which records the sequence of steps you take to accomplish the task. For example, viewing account information might involve logging on, viewing the main menu, viewing an account summary, and logging off. When a recorded transaction accesses one or more password-protected Web pages, you create a specification for the realm to which the pages belong. After you record a transaction, you can create an STI playback policy, which instructs the STI component to play back the recorded transaction and collect a range of performance metrics.
To set up, configure, deploy, and prepare for playing back the first STI recording, the following steps have to be completed:
-
STI component deployment
-
STI Recorder installation
-
Transaction recording and registration
-
Playback schedule definition
-
Playback policy creation
Please note that the first two steps only have to be executed once for every system that will be used to record synthetic transactions. However, steps 3 through 5 has to be repeated for every new recording.
8.4.1 STI component deployment
To deploy the STI component to an existing Management Agent, log in to the TMTP console and select System Administration → Work with Agents → Deploy Synthetic Transaction Investigator Components → Go, as shown in Figure 8-3 on page 242.
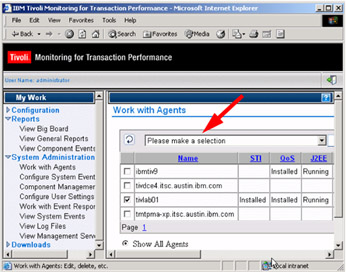
Figure 8-3: Deployment of STI components
After couple of minutes, the Management Agent will be rebooted and the Management Agent will show that STI is installed.
8.4.2 STI Recorder installation
Follow the procedure below the install the STI Recorder on a Windows based system:
-
Log in to a TMTP Version 5.2 UI console through your browser by specifying the following URL:
http://hostname:9082/tmtpUI/
-
Select Downloads → Download STI Recorder.
-
Click on the setup_sti_recorder.exe download link.
-
From the file download dialog, select Save, and specify a location on your hard drive in which to store the file named setup_sti_recorder.exe.
-
When the download is complete, locate the setup_sti_recorder.exe file on your hard drive and double-click on the file to begin installation. The welcome dialog shown in Figure 8-4 will appear.
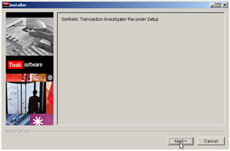
Figure 8-4: STI Recorder setup welcome dialog -
Click Next to start the installation. This will make the Software License Agreement dialog, shown in Figure 8-5, appear.
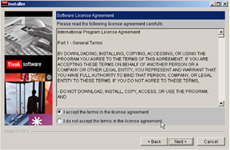
Figure 8-5: STI Software License Agreement dialog -
Select the "I accept..." radio button, and click Next. Then, the installer depicted in Figure 8-6 on page 244 will be displayed.
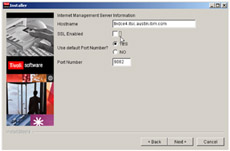
Figure 8-6: Installation of STI Recorder with SSL disable -
Either select to enable or disable the use of Secure Socket Layer (SSL) communication. Figure 8-6 shows a configuration with SSL disabled, and Figure 8-7 shows the selection to enable SSL.
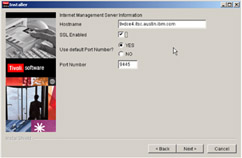
Figure 8-7: installation of STI Recorder with SSL enabled -
Whether or not SSL has been enabled, select the port to be used to communicate with the Management Server. If in doubt, contact your local TMTP system administrator. Click Next and Next, and then Finish to complete the installation of the STI Recorder.
-
Once installed, the STI Recorder can be started from the Start Menu: Start → Programs → Tivoli → Synthetic Transaction Investigator Recorder, and the setup_sti_recorder.exe file downloaded in step 4 on page 242 may be deleted.
| Tip | If you want to connect your STI Recorder to a different TMTP Version 5.2 Management Server, edit the endpoint file in the c:\install-dir\STI-Recorder\lib\properties\ directory and change value of the dbmgmtsrvurl property to the host name of the new Management Server. |
8.4.3 Transaction recording and registration
There are several steps involved in recording and playing back a STI transaction:
-
Record the desired e-business transaction using the STI Recorder and save it to a Management Server.
-
From your Windows Desktop, select Start → Programs → Tivoli → Synthetic Transaction Investigator Recorder to start the STI Recorder locally.
-
Type the application address in Location and set the Completion Time to a value that will be adequate for the transaction(s) you will be recording. Please see Figure 8-8 on page 246 for an example. When ready to start recording, press Enter.
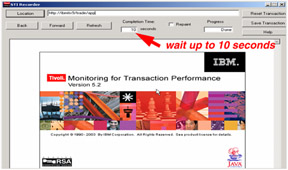
Figure 8-8: STI Recorder is recording the Trade applicationNote If the Completion Time is set too low, a browser action in the recording can cause STI to perform unnecessary actions or fail during playback. Setting a Completion Time that is too low is a common user error.
-
Wait until the progress bar shows Done and start recording the desired transactions.
Important: If the Web site you are recording a transaction against uses basic authentication (that is, you are presented with a pop-up window where you need to enter your user ID and password), you will need to write down the realm name, user ID and password needed for authentication to the site. This information is required in order to create a realm within TMTP. The procedure to create a realm is provided in 8.4.6, "Working with realms" on page 255.
-
When finished, press the Save Transaction button. Now, a XML document containing the recording is generated, as shown in Figure 8-9 on page 247.
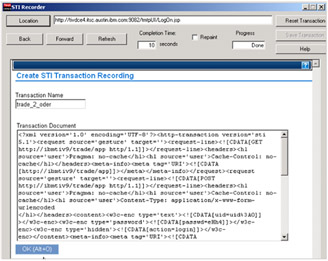
Figure 8-9: Creating STI transaction for tradeThe XML document will be uploaded to the Management Server, so it can be distributed to any Management Agent with the STI component installed. To authenticate with the Management Server, provide your credentials to Management Server in order to be allowed to save the transaction with a unique name.
Once the transaction has been played back, a convenient way of getting an overview of the number of subtransactions is to look at the Transactions with Subtransactions for the STI playback policy. During setup of the report, the subtransaction selection dialog shown in Figure 8-10 on page 248 is displayed, and this clearly shows that six subtransactions are involved in the trade_2_stock-stock transaction.
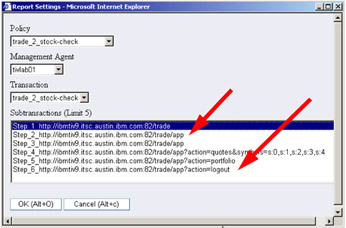
Figure 8-10: Application steps run by trade_2_stock-check playback policy
-
Click OK to import the XML document at the TMTP Version 5.2 Management Server.
8.4.4 Playback schedule definition
Having uploaded the STI recording, you are ready to define the run-time parameters that will control the playback of the synthetic transaction. This includes defining a schedule for the playback as well as a Listening Policy. Follow the procedure below to create a schedule for running playback policy.
-
Select Configuration → Work with Schedules → Create New. The dialog shown in Figure 8-11 on page 249 will be displayed.
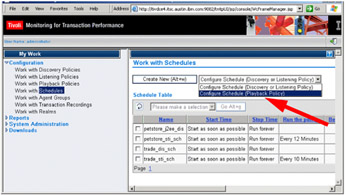
Figure 8-11: Creating a new playback scheduleSelect Configure Schedule (Playback Policy) from the schedule type drop-down menu and press Create New. This will bring you to the Configure Schedule (Playback Schedule) dialog (shown in Figure 8-12 on page 250) where you specify the properties for the new schedule.
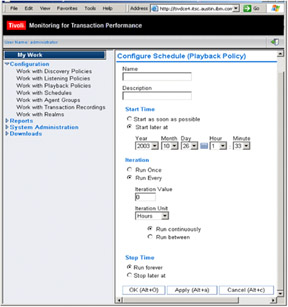
Figure 8-12: Specify new playback schedule properties -
Provide appropriate values for all the properties of the new schedule:
-
Select a name, according to the standards you have defined, which easily conveys the purpose and frequency of the new playback schedule. For example: telia_trade_sti_15mins.
-
Set Start Time to Start as soon as possible or Start later at, depending on your preference. If you select Start later at, the dialog opens a set of input fields for you to fill in the desired start date.
-
Set Iteration to Run Once or Run Every. In case you choose the latter, you will be prompted for a Iteration Value and Unit.
-
In case Run Every was chosen in the previous step, set the Stop Time to Run forever or Stop later at, and specify a Stop Time in case of the latter.
Press OK to save the new schedule.
-
8.4.5 Playback policy creation
After having defined a schedule (or determined to reuse one that had already been defined), the next step is to create a Playback policy for the STI recording. Follow the steps below to complete this task.
For a thorough walk-through and descriptions of all the parameters and properties specified during the STI playback definition process, please refer to the IBM Tivoli Monitoring for Transaction Performance User's Guide Version 5.2.0, SC32-1386.
-
From the home page of the TMTP Version 5.2 console, select Configuration → Work with Playback Polices.
From the Work with Playback Policies dialog that is displayed (shown in Figure 8-13), set the playback type to STI and press the Create New button. Next, the Configure STI Playback dialog will appear. An example is provided in Figure 8-14 on page 252.
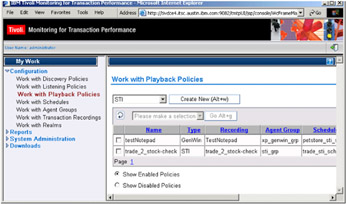
Figure 8-13: Create new Playback Policy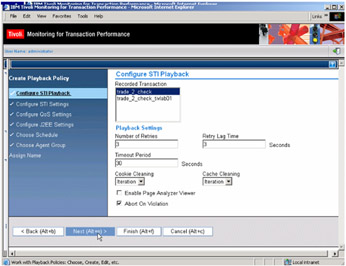
Figure 8-14: Configure STI Playback -
Fill in the specific properties for the STI playback policy you are defining in the Create STI Playback dialogs. These are made up of seven sub-dialogs, each covering different aspects of the STI Playback. The seven subsections are:
-
Configure STI Playback
-
Configure STI Settings
-
Configure QoS Settings
-
Configure J2EE Settings
-
Choose Schedule
-
Choose Agent Group
-
Assign Name
The following sections highlights important issues that should be aware of when defining STI playback policies. For a detailed description of all the properties, please refer to IBM Tivoli Monitoring for Transaction Performance User's Guide Version 5.2.0, SC32-1386.
Please note that in order to proceed to the next dialog in the STI Playback creation chain, just click on the Next button at the bottom of each dialog.
-
Configure STI Playback
Select the appropriate Playback Transaction, which most likely is the one you recorded and registered in the previous step described in 8.4.3, "Transaction recording and registration" on page 245.
Define the Playback Settings that applies to your transaction.
Your choices on this dialog will affect the operation and data gathering performed during playback. Some key factors to be aware of are:
-
You may choose to click the Enable Page Analyzer Viewer for a playback. When enabled, data related to the time used to retrieve and render subdocuments of a Web page are gathered during the playback.
-
By enabling Abort On Violation, you decide whether or not you want STI to abort a playback iteration if a subtransaction fails. Normally, STI aborts a playback if one of the subtransactions fails. For example, a playback is aborted when a requested Web page cannot be opened. If Abort On Violation is not enabled, STI continues with the playback and attempts to complete the transaction after a violation occurs.
Note If a threshold violation occurs, a Page Analyzer Viewer record is automatically uploaded, even if the Enable Page Analyzer Viewer option is not selected. This ensures that you receive sufficient information about problems that occur.
-
-
Configure STI settings
You can specify four different types of thresholds:
-
Performance
-
HTTP Response Code
-
Desired Content not found
-
Undesired contents found
It is possible to create multi-level performance thresholds for STI transactions and have events generated at a subtransaction level.
-
-
Configure QoS settings
You can not create a QoS setting during the creation of a STI playback policy. However, when playback policies has been executed once (and a topology has been created), this option becomes available.
-
Configure J2EE settings
If the monitored transaction is hosted by a J2EE application server, you should configure J2EE Settings using the default values as a starting point.
-
Choose schedule
Select the schedule that is defined when the STI Playback policy is executed. You may consider using the schedule created in the beginning of this section, as described in 8.4.4, "Playback schedule definition" on page 248.
-
Choose agent group
Select the group of Management Agents to execute this STI Playback policy. Please remember that the STI component has to have been deployed to each of the Management Agents in the group to ensure successful deployment and execution.
Note If you want to correlate STI with QoS and J2EE, choose the Agent Group where QoS and J2EE components are deployed.
-
Assign Name
Assign a name to the new STI Playback policy. In the example shown in Figure 8-15 on page 255, the name assigned is trade_2_stock-check.
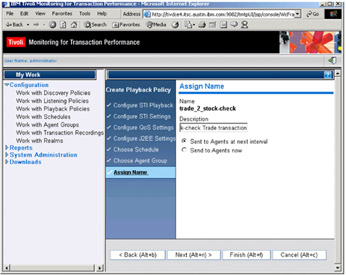
Figure 8-15: Assign name to STI Playback PolicyIn addition, you can decide whether or not to distribute the STI Playback Policy to the Management Agents that are member(s) of the selected group(s) immediately, or you prefer to postpone the distribution to the next scheduled regular distribution.
Click Finish to complete the creation of the new STI Playback Policy.
-
8.4.6 Working with realms
Realms are used to specify settings for a password-protected area of your Web site that is accessed by an STI Playback Policy. If a recorded transaction passes through a password-protected realm, realm settings ensure that STI is able to access the protected pages during playback of the transaction.
Creating realms
To create a realm, click Configuration → Work with Realms → Create New on the home page of the TMTP Version 5.2 Management Server console. The Specify Realm Settings dialog, as shown in Figure 8-16, will appear.
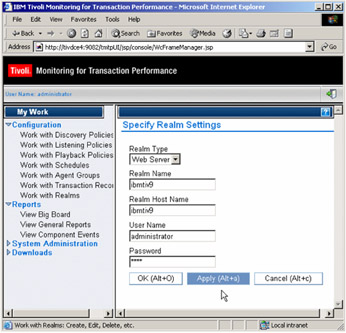
Figure 8-16: Specifying realm settings
If the transaction accesses a proxy server in a realm where a proxy server is located, choose Proxy. If the transaction accesses a realm where a Web server is located, choose Web Server.
Specify the name of the realm for which you define credentials, the fully qualified name of the system that hosts the Web site for which the realm is defined, and the User Name and Password to be used to access the realm. When finished, click Apply.
|
| < Day Day Up > |
|
EAN: 2147483647
Pages: 105