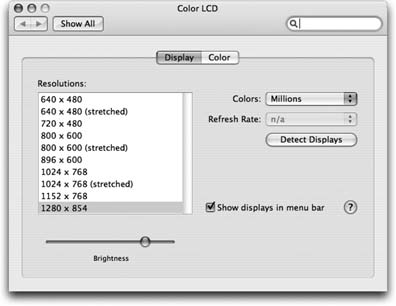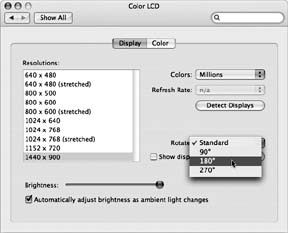9.11. Displays Displays is the center of operations for all your monitor settings. Here, you set your monitor's resolution , determine how many colors are displayed onscreen, and calibrate color balance and brightness.
Tip: On a laptop, you can open up this panel with a quick keystroke from anywhere on the Mac. Just press Option as you tap one of the screen-brightness keys (F1 or F2) on the top row of your keyboard.
The specific controls you'll see here depend on the kind of monitor you're using, but here are the ones you'll most likely see: 9.11.1. Display Tab This tab is the main headquarters for your screen controls. It governs these settings: -
Resolutions . All Mac screens today can make the screen picture larger or smaller, thus accommodating different kinds of work. You perform this magnification or reduction by switching among different resolutions (measurements of the number of dots that compose the screen). The Resolutions list displays the various resolution settings your monitor can accommodate: 800 x 600, 1024 x 768, and so on (Figure 9-9). When you use a low-resolution setting, such as 800 x 600, the dots of your screen image get larger, thus enlarging (zooming in on) the picture ”but showing a smaller slice of the page. Use this setting when playing a small QuickTime movie, for example, so that it fills more of the screen. At higher resolutions, such as 1024 x 768, the screen dots get smaller, making your windows and icons smaller, but showing more overall area. Use this kind of setting when working on two-page spreads in your page-layout program, for example. (Lower resolutions usually look blurry on flat-panel screens, though.) -
Colors . Today's Mac monitors offer different color depth settings, each of which permits the screen to display a different number of colors simultaneously . The Colors pop-up menu generally offers only three choices: 256 Colors, Thousands, and Millions.
Tip: You can still make your monitor gray scale (shades of gray), even if no choice for it appears here. The trick is to visit the Universal Access panel, described later in this chapter.
Refresh Rate . This pop-up menu (available for CRT screens only ”that is, not flat panels) lets you adjust how many times per second your screen image is repainted by your monitor's electron gun. Choose a setting that minimizes flicker. -
Brightness, Contrast . Use these sliders to make the screen look good in the prevailing lighting conditions. The Contrast control appears only on CRT monitors, and you'll usually want it all the way up. The Brightness slider is usually best near the middle. Of course, most Apple keyboards have brightness-adjustment keys , so these software controls are included just for the sake of completeness.
Tip: You can adjust the color depth and resolution of your monitor without having to open System Preferences. Just turn on "Show displays in menu bar," which adds a Monitors pop-up menu (a menulet ) to the right end of your menu bar for quick adjustments.
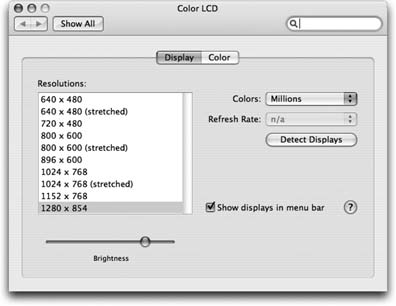 | Figure 9-9. In the early days of the Mac, higher color settings required a sacrifice in speed, since it took the Mac time to compute the color for thousands of individual pixels. Today, there's little downside to leaving your screen at its maximum depth setting ("Millions" of colors). Photos, especially , look best at higher depth settings. (The Detect Displays button appears primarily on laptops; it means, "Check to see if I've attached an external monitor or projector.") | |
FREQUENTLY ASKED QUESTION
Blurry Flat-Panel Screens | | Yucko! I tried the 800 x 600 setting on my 2001 iBook, and everything got all blurry and fuzzy! How do I fix it? On any flat-panel screen ”not just laptop screens ”only one resolution setting looks really great: the maximum one. That's what geeks call the native resolution of that screen. That's because on flat-panel screens, every pixel is a fixed size . At lower resolutions, the Mac does what it can to blur together adjacent pixels, but the effect is fuzzy and unsatisfying. (On a bulky CRT monitor, the electron gun can actually make the pixels larger or smaller, so you don't have this problem.) |
-
Automatically adjust brightness as ambient light changes . This option appears only if you have a PowerBook with a light-up keyboard. In that case, your laptop's light sensor also dims the screen automatically in dark rooms ” if this checkbox is turned on. 9.11.2. Geometry Tab This pane appears only on Macs with built-in, non-flat screens ”for the most part, that means eMacs and the older, fruit-colored iMacs. It lets you adjust the position, size, and angle of the screen image on the glass itself ”controls that can be useful in counteracting distortion in aging monitors.
Tip: Don't miss the opportunity to eliminate the black borders around your screen perimeter! That's just wasted space. Click the Height/Width button. Then click the "expand vertical" and "expand horizontal" buttons at the lower-right corner of the miniature monitor image until you've eliminated the black borders around the screen. (You'll probably have to recenter the whole picture, too.)
GEM IN THE ROUGH
Rotate Your Monitor ”Or Your Head | | Here's one of the wildest , weirdest new features in all of Tiger: You can actually rotate the image on your screen so that it's turned 90 degrees or even upside-down. Sometimes this effect can be useful, such as when you own a pivoting monitor, or when you want to show somebody a full-page layout at full size by turning our laptop on its short end for a moment. Other times, this effect can just be hilarious, such as on April Fool's Day. In any case, the screen rotation controls generally don't appear unless you know the secret ”option-click the Displays icon just after opening System Preferences. Only then does the new Rotate pop-up menu appear. This feature is so hidden because it's not exactly polished. For example, once you've rotated the screen, there's no confirmation message or opportunity to back out. In fact, the only way to restore the screen is to quit System Preferences and repeat the whole Option-clicking business. And now for the caveats. First, this trick doesn't work on all Mac models. Second, on certain Macs during certain phases of the moon, trying to rotate the screen winds up producing an unusable screen image or a "scan out of range" message. In that case, undo the damage by safe booting (Section B.8.2), changing the screen rotation back to Standard, and then restarting normally. 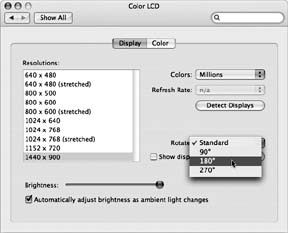 |
9.11.3. Arrangement Tab From the dawn of the color-monitor era, Macs have had a terrific feature: the ability to exploit multiple monitors all plugged into the computer at the same time. Any Mac with a video-output jack (laptops, iMacs, eMacs), or any Mac with a second or third video card (Power Macs), can project the same thing on both screens ( mirror mode ); that's useful in a classroom when the "external monitor" is a projector. But the luckiest models (that is, all of the above except the iBook) permit one monitor to act as an extension of the next . For example, you might have your Photoshop image window on your big monitor, but keep all the Photoshop controls and tool palettes on a smaller screen. Your cursor passes from one screen to another as it crosses the boundary. You don't have to shut down the Mac to hook up another monitor ”just put it to sleep. Or just hook up the monitor or projector and then choose Detect Displays from the Displays menulet. When you open System Preferences, you see a different Displays window on each screen, so that you can change the color and resolution settings independently for each. Your Displays menulet shows two sets of resolutions, too, one for each screen. If your Mac can show different images on each screen, your Displays panel offers an Arrangement tab, showing a miniature version of each monitor. By dragging these icons around relative to each other, you can specify how you want the second monitor's image "attached" to the first. Most people position the second monitor's image to the right of the first, but you're also free to position it on the left, above, below, or even directly on top of the first monitor's icon (the last of which produces a video-mirroring setup). For the least likelihood of going insane, consider placing the real-world monitor into the corresponding position ”to the right of your first monitor, for example. For committed multiple-monitor fanatics , the fun doesn't stop there. See the microscopic menu bar on the first-monitor icon? You can drag that tiny strip onto a different monitor icon, if you like, to tell Displays where you'd like your menu bar to appear. (And check out how most screen savers correctly show different stuff on each monitor!) 9.11.4. Color Tab The Color pane lets you choose an accurate ColorSync profile for your screen (Section 9.11.4), and to calibrate it for correct color display. When you click Calibrate, the Display Calibrator Assistant opens to walk you through a series of six screens, presenting various brightness and color-balance settings in each screen. You pick the settings that look best to you; at the end of the process, you save your monitor tweaks as a ColorSync profile that ColorSync-savvy programs can use to adjust your display for improved color accuracy. |