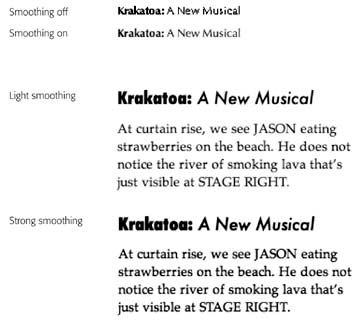9.4. Appearance
| < Day Day Up > |
| This panel is mostly about how things look on the screen: windows , menus , buttons , scroll bars, and fonts. Nothing you find here lets you perform any radical surgery on the overall Mac OS X lookbut you can tweak certain settings to match your personal style. 9.4.1. Changing ColorsTwo pop-up menus let you crank up or tone down Mac OS X's overall colorfulness:
9.4.2. Tweaking the Scroll BarsThese radio buttons control the scroll-bar arrow buttons of all your windows. You can keep these arrows together at one end of the scroll bar, or you can split them up so that the "up" arrow sits at the top of the scroll bar, and the "down" arrow is at the bottom. (Horizontal scroll bars are similarly affected.) For details on the "Jump to the next page" and "Scroll to here" options, see Section 1.2.10. Tip: Miss the days when both arrows appeared at both ends of the scroll bar? You can make Mac OS X work that way, too. You just need a moment alone with TinkerTool, described on Section 18.1. You can also turn on one or both of these checkboxes:
9.4.3. Number of Recent Items Just how many of your recently opened documents and applications do you want the Mac to show using the Recent Items command in the 9.4.4. Font Smoothing StyleThe Mac's built in text-smoothing ( antialiasing ) feature is supposed to produce smoother, more commercial-looking text anywhere it appears on your Mac: in word processing documents, email messages, Web pages, and so on. Yet one of the most common complaints about Mac OS X is that it actually makes text look blurry to people who aren't used to the effect. Fortunately, you can control the degree to which text gets smoothed. Use the pop-up menu to choose a setting that suits your eyesand your monitor. For example, Apple offers Standard for CRT screens ( cathode -ray tubethat is, traditional, bulky, television-style screens), and Medium for flat-panel screens like laptops and almost all current desktop Macs. Or just leave the setting at Automatic, a new option in Tiger that gives text on the main screen the appropriate smoothing. Either way, the differences are fairly subtle (see Figure 9-3). Furthermore, unlike most System Preferences, this one has no effect until the next time you open the program in question. In the Finder, for example, you won't notice the difference until you log out and log back in again.
9.4.5. Turning Off Smoothing on Tiny FontsAt smaller type sizes (10-point and smaller), you might find that text is actually less readable with font smoothing turned on. It all depends upon the font, the size , and your taste. For that reason, this pop-up menu lets you choose a cutoff point for font smoothing. If you choose 12 here, for example, then 12-point (and smaller) type still appears crisp and sharp; only larger type, such as headlines, displays the graceful edge smoothing. You can choose a size cutoff as low as 4 points. (Note that none of these settings affect your printouts, only the onscreen display.) |
| < Day Day Up > |
EAN: 2147483647
Pages: 506