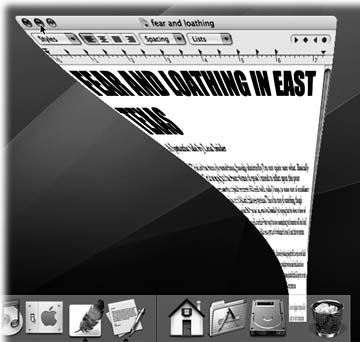5.4. Hiding Programs the Old-Fashioned Way
| < Day Day Up > |
| When it comes to getting windows out of your way, nothing can touch Expos for speed and entertainment value. Once you've mastered it, the traditional rituals of hiding windows will seem charmingly quaint. "When I was your age," you'll tell your grandchildren, "we used to have to hold down the Option key to hide windows!" But you know the drill at software companies: They addeth, but they never taketh away. All of the old techniques are still around for the benefit of Mac fans who use them by force of habit. 5.4.1. Hiding the Program You're UsingWhen a program is hidden, all of its windows, tool palettes, and button bars disappear. You can bring them back only by bringing the program to the front again (by clicking its Dock icon again, for example). If your aim is to hide only the program you're currently using, Mac OS X offers a whole raft of approaches to the same problem. Many of them involve the Option key, as listed here:
Tip: Consider this radical , timesaving proposal: Never quit the programs you use frequently. Instead, simply hit To un-hide a program and its windows, click its Dock icon again, choose the Show All command in the Application menu, or press Tip: The Dock continues to display the icons of all running programs without any indication that you've hidden them. Fortunately, that's easy enough to fix. All you need is the shareware program TinkerTool, which is described on Section 18.1. It offers a simple checkbox that makes hidden programs appear with transparent Dock icons. 5.4.2. Hiding All Other ProgramsChoosing Hide Others from your program's Application menu means, of course, "hide the windows of every program but this one." It even hides your Finder (desktop) windows, although desktop icons remain visible. Better yet, there's a keystroke for this command: Option- If this trick interests you, you might also enjoy its Mac OS Xonly corollary, described next. 5.4.3. The Bring-Forward, Hide-All-Others TrickHere's a Mac OS X secret that has no precursor in Mac OS 9 or Windows. It's a terrific technique that lets you bring one program to the front (along with all of its open windows), and hide all other windows of all other open programsall with one click. You might think of it as Hero mode, or Front-and-Center mode, or Clear My Calendar mode. In any case, the trick is to Option- 5.4.4. Hiding (Minimizing) Individual WindowsIn Mac OS X, there's more to managing your window clutter than simply hiding entire programs. You can also hide or show individual windows of a single program. In fact, Apple must believe that hiding a window will become one of your favorite activities, because it offers at least four ways to do so, including:
Tip: If you press the Option key as you perform the latter two techniques (and, in some programs, even the first one), you minimize all of your program's open windows to the Dock. (If you had several document windows open, they turn into side-by-side document icons in the Dock.) This isn't the same thing as hiding the entire program, as described previouslyyou remain in the same program, but now all of its windows are hidden.Similarly, Option-clicking any one of the minimized Dock windows restores all of that program's windows to full prominence.
In any case, the affected window shrinks down until it becomes a new icon in the right side of the Dock. Click that icon to bring the window back. |
| < Day Day Up > |
EAN: 2147483647
Pages: 506
 Minimize Window, if your program offers such a command, or press -M.
Minimize Window, if your program offers such a command, or press -M.