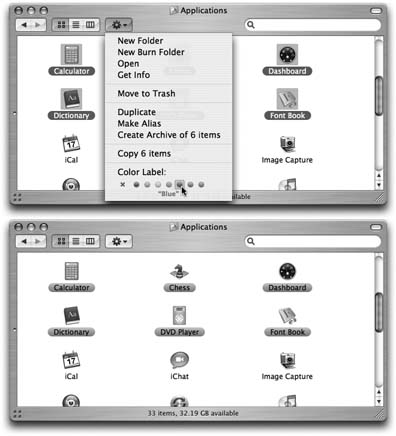2.6. Color Labels Mac OS X 10.4 includes a welcome blast from the Macintosh past: icon labels. This feature lets you tag selected icons with one of seven different labels, each of which has both a text label and a color associated with it. To do so, highlight the icons. Open the File menu (or the Action menu, or the shortcut menu that appears when you Control-click the icons). There, under the heading Color Label, you'll see seven colored dots, which represent the seven different labels you can use. Figure 2-8 shows the routine. 2.6.1. What Labels Are Good For After you've applied labels to icons, you can perform some unique file-management tasks ”in some cases, on all of them simultaneously , even if they're scattered across multiple hard drives . For example: -
Round up files with Find . Using the Find command described in Chapter 3, you can round up all icons with a particular label. Thereafter, moving these icons at once is a piece of cake ”choose Edit  Select All, and then drag any one of the highlighted icons out of the results window and into the target folder or disk. Select All, and then drag any one of the highlighted icons out of the results window and into the target folder or disk. Using labels in conjunction with Find this way is one of the most useful and inexpensive backup schemes ever devised ”whenever you finish working on a document that you'd like to back up, Control-click it and apply a label called, for example, Backup. At the end of each day, use the Find command to round up all files with the Backup label ”and then drag them as a group onto your backup disk. -
Sort a list view by label . No other Mac sorting method lets you create an arbitrary order for the icons in a window. When you sort by label, the Mac creates alphabetical clusters within each label grouping, as shown in Figure 2-9. 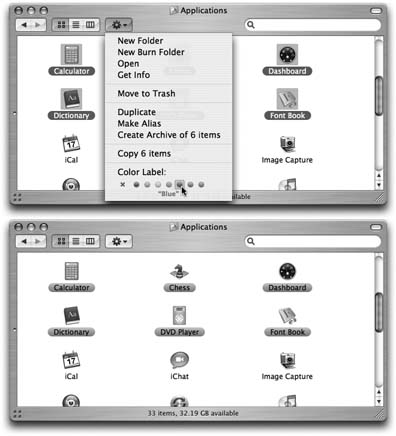 | Figure 2-8. Top: Use the File menu, Action menu, or shortcut menu to apply label tags to highlighted icons.
Bottom: Instantly, the icon's name takes on the selected shade. In a list or column view, the entire row takes on that shade , as shown in Figure 2-9. (If you choose the little X, you're removing any labels that you may have applied.) | |
This technique might be useful when, for example, your job is to process several different folders of documents; for each folder, you're supposed to convert graphics files, throw out old files, or whatever. As soon as you finish working your way through one folder, flag it with a label called Done. The folder jumps to the top (or bottom) of the window, safely marked for your reference pleasure , leaving the next unprocessed folder at your fingertips, ready to go. -
Track progress . Use different color labels to track the status of files in a certain project. The first drafts have no labels at all. Once they've been edited and approved, make them blue. Once they've been sent to the home office, they turn purple. (Heck, you could have all kinds of fun with this: money-losing projects get red tints ; profitable ones get green; things that make you sad are blue. Or maybe not.) 2.6.2. Changing Labels When you first install Mac OS X, the seven labels in the File menu are named for the colors they show: Red, Orange, Yellow, and so on. Clearly, the label feature would be much more useful if you could rewrite these labels, tailoring them to your purposes.  | Figure 2-9. Sorting by label lets you create several different alphabetical groups within a single list. (The ability to sort by label is available only if you first make the label column visible. Do so by choosing View  Show View Options and turning on the Label checkbox.) Show View Options and turning on the Label checkbox.) | |
Doing so is easy. Choose Finder  Preferences. Click the Labels button. Now you see the dialog box shown in Figure 2-10, where you can edit the text of each label. Preferences. Click the Labels button. Now you see the dialog box shown in Figure 2-10, where you can edit the text of each label. |
 Select All, and then drag any one of the highlighted icons out of the results window and into the target folder or disk.
Select All, and then drag any one of the highlighted icons out of the results window and into the target folder or disk.