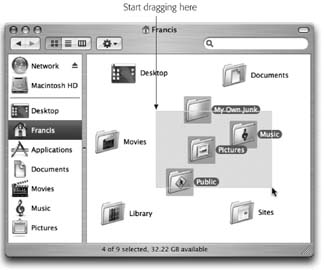2.3. Selecting Icons
| < Day Day Up > |
| To highlight a single icon in preparation for printing, opening, duplicating, or deleting, click the icon once. (In a list or column view, as described in Chapter 1, you can also click on any visible piece of information about that fileits size , kind, date modified, and so on.) Both the icon and the name darken in a uniquely Tigerish way. Tip: You can change the color of the oval highlighting that appears around the name of a selected icon. Choose  System Preferences, click Appearance, and use the Highlight Color pop-up menu.) System Preferences, click Appearance, and use the Highlight Color pop-up menu.) | ||
|
That much may seem obvious. But most first-time Mac users have no idea how to manipulate more than one icon at a timean essential survival skill in a graphic interface like the Mac's.
2.3.1. Selecting by Clicking
To highlight multiple files in preparation for moving or copying, use one of these techniques:
-
To highlight all the icons . To select all the icons in a window, press
 -A (the equivalent of the Edit
-A (the equivalent of the Edit  Select All command).
Select All command). -
To highlight several icons by dragging . You can drag diagonally to highlight a group of nearby icons, as shown in Figure 2-3. In a list view, in fact, you don't even have to drag over the icons themselves your cursor can touch any part of any file's row, like its modification date or file size.
Tip: If you include a particular icon in your diagonally dragged group by mistake, -click it to remove it from the selected cluster.
-click it to remove it from the selected cluster.
-
To highlight consecutive icons in a list . If you're looking at the contents of a window in list view or column view, you can drag vertically over the file and folder names to highlight a group of consecutive icons, as described above. (Begin the drag in a blank spot.)
There's a faster way to do the same thing: Click the first icon you want to highlight, and then Shift-click the last file. All the files in between are automatically selected, along with the two icons you clicked. Figure 2-4 illustrates the idea.
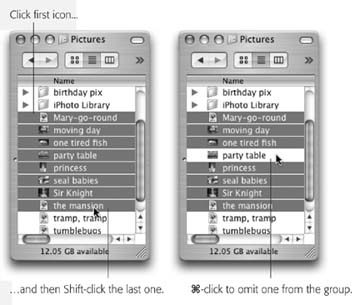
Figure 2-4. Left: To select a block of files in list view, click the first icon. Then, while pressing Shift, click the last one. Mac OS X highlights all the files in between your clicks. This technique mirrors the way Shift-clicking works in a word processor and in many other kinds of programs.
Right: To remove one of the icons from your selection, -click it.
-click it.
-
To highlight random icons . If you want to highlight only the first, third, and seventh icons in a window, for example, start by clicking icon No. 1. Then
 -click each of the others (or
-click each of the others (or  -drag new rectangles around them). Each icon darkens to show that you've selected it.
-drag new rectangles around them). Each icon darkens to show that you've selected it. If you're highlighting a long string of icons and click one by mistake, you don't have to start over. Instead, just
 -click it again, so that the dark highlighting disappears. (If you do want to start over, you can deselect all selected icons by clicking any empty part of the windowor by pressing the Esc key.)
-click it again, so that the dark highlighting disappears. (If you do want to start over, you can deselect all selected icons by clicking any empty part of the windowor by pressing the Esc key.) The
 key trick is especially handy if you want to select almost all the icons in a window. Press
key trick is especially handy if you want to select almost all the icons in a window. Press  -A to select everything in the folder, then
-A to select everything in the folder, then  -click any unwanted icons to deselect them.
-click any unwanted icons to deselect them.
| GEM IN THE ROUGH Shortcut Menus, Action Menus |
| It's part of the Mac's user -friendly heritage: You can do practically everything using only the mouse. Everything is out front, unhidden, and clickable, whether it's an icon, button, or menu. But as in rival operating systems, you can shave seconds and steps off of your workload if you master shortcut menus : short menus that appear right on things you click and offer commands that the software thinks you might want to invoke at the moment, as shown here at top. (They used to be called contextual menus, but Apple started calling them "shortcut menus" a couple of years ago, perhaps because that's what they're called in Windows.) To summon a shortcut menu, you click somethingan icon, the desktop, inside a window, a link in Safari, text in a word processorwhile pressing the Control key. (If you have a two-button mouse, right-clicking does the same thing.) A menu drops down listing relevant commands: Get Info , Move to Trash, Copy, and so on. You can either click the command you want, or type the first couple letters of it and then tap the Space bar. These menus become more useful the more you get to know them. The trouble is, millions of Mac fans never even knew they existed. That's why, in Mac OS X 10.3, Apple introduced a second way to access them. At the top of every Finder window, you'll find a sprocket-logoed pop-up menu that's technically called the Action menu (shown here at bottom). It lists the same sorts of commands you'd find in the shortcut menus, but offers two advantages. First, it's visible , so novices stand a better chance of stumbling onto it. Second, you don't need two hands to open it (one on the Control key, one on the mouse)a distinct perk for anyone whose nondominant hand is already occupied with a refreshing beverage. 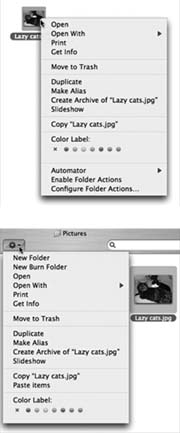 |
Tip: In icon views, you can either Shift-click or
Once you've highlighted multiple icons, you can manipulate them all at once. For example, you can drag them en masse to another folder or disk by dragging any one of the highlighted icons. All other highlighted icons go along for the ride. This technique is especially useful when you want to back up a bunch of files by dragging them onto a different disk, delete them all by dragging them to the Trash, and so on.
When multiple icons are selected, the commands in the File and Edit menussuch as Duplicate, Open, and Make Aliasapply to all of them simultaneously.
Tip: Don't forget that you can instantly highlight all the files in a window (or on the desktop) by choosing Edit
 Select All ( -A)no icon clicking required.
Select All ( -A)no icon clicking required. 2.3.2. Selecting Icons from the Keyboard
For the speed fanatic, using the mouse to click an icon is a hopeless waste of time. Fortunately, you can also select an icon by typing the first couple letters of its name.
When looking at your Home window, for example, you can type M to highlight the Movies folder. And if you actually intended to highlight the Music folder instead, press the Tab key to highlight the next icon in the window alphabetically. Shift-Tab highlights the previous icon alphabetically . Or use the arrow keys to highlight a neighboring icon.
(The Tab-key trick works only in icon and list viewsnot column view, alas. You can always use the right and left arrow keys to highlight adjacent columns , however.)
After highlighting an icon this way, you can manipulate it using the commands in the File menu or their keyboard equivalents: open ( ![]() -O), put it into the Trash (
-O), put it into the Trash ( ![]() -Delete), Get Info (
-Delete), Get Info ( ![]() -I), duplicate (
-I), duplicate ( ![]() -D), or make an alias, as described later in this chapter (
-D), or make an alias, as described later in this chapter ( ![]() -L). By turning on the special disability features described on Section 9.26.2, you can even move the highlighted icon using only the keyboard.
-L). By turning on the special disability features described on Section 9.26.2, you can even move the highlighted icon using only the keyboard.
If you're a first-time Mac user, you may find it excessively nerdy to memorize keystrokes for functions the mouse performs perfectly well. If you make your living using the Mac, however, memorizing these keystrokes will reward you immeasurably with speed and efficiency.
| < Day Day Up > |
EAN: 2147483647
Pages: 506