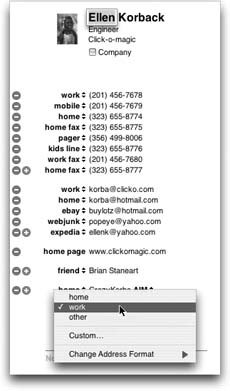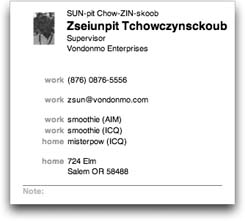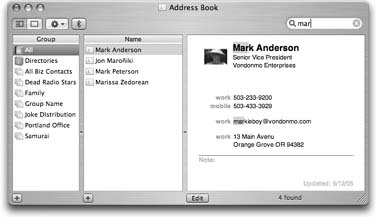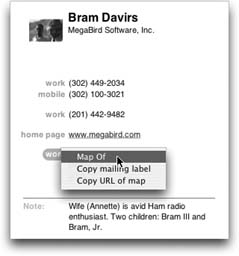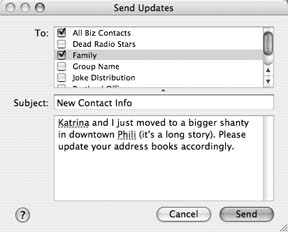Chapter 21. Safari, iChat, and Sherlock
| < Day Day Up > |
20.6. Address BookAddress Book is Mac OS X's little-black-book program ”an electronic Rolodex where you can stash the names , job titles, addresses, phone numbers , email addresses, and Internet chat screen names of all the people in your life (Figure 20-15). Address Book can hold other related information too, such as birthdays and anniversaries, as well as any other tidbits of personal data you'd like to keep at your fingertips. Once you make Address Book the central repository of all your personal contact information, you can call up this information in a number of convenient ways:
You can find Address Book in your Applications folder or (in a fresh installation of Mac OS X) in the Dock. 20.6.1. Creating Address CardsEach entry in Address Book is called a card ”an electronic version of a paper Rolodex card, with predefined spaces to hold all the standard contact information. To add a new person to your collection, choose File New Card, press c-N, or click the + button beneath the Name column. Then type in the contact information, pressing the Tab key to move from field to field (that is, text box to text box), as shown in Figure 20-16. Tip: If you find yourself constantly adding the same fields to new cards, check out the Template pane of Address Book's Preferences (Address Book Preferences). There, you can customize exactly which fields appear for new cards.
Each card also contains a free-form Notes field at the bottom, where you can type any other random crumbs of information you'd like to store about the person (spouse's name, embarrassing nicknames, favorite Chinese restaurant, and so on). 20.6.1.1. Editing an addressWhen you create a new address card, you're automatically in Edit mode, which means you can add and remove fields and change the information on the card. To switch into Browse Mode (where you can view and copy contact information but not change it), click the Edit button or choose Edit Edit Card (c-L). You can also switch out of Browse Mode in the same ways. Tip: Regardless of which mode you're in ”Edit or Browse ”you can always type, drag, or paste text into the Notes field of an address card. 20.6.1.2. Adding addresses from MailYou can also make new contacts in the Address Book directly from the Mail program, saving you the trouble of having to type names and email addresses manually. Select an email message in Mail, then choose Message Add Sender to Address Book (or press c-Y). Presto, Mac OS X automatically adds a new card to the Address Book, with the name and email address fields already filled in. Later, you can edit the card in Address Book to add phone numbers, street addresses, and so on.
20.6.2. Importing AddressesThe easiest way to add people to Address Book is to import them from another program like Entourage, Outlook Express, or Palm Desktop.
Address Book isn't smart enough to read an Entourage or Outlook Express database ”it can only import files in vCard format, the less common LDIF format, or tab-separated database files. But don't worry. Mac OS X comes with a handy AppleScript that lets you import addresses from six of the most popular contact managers: Entourage, Outlook Express, Palm Desktop, Eudora, Claris Emailer, and Netscape. Just choose Address Book Scripts Import Addresses from the Script menu at the top of the screen (Section 8.4), and follow the prompts. A minute or two later, you'll have all your old contacts safely transferred into Address Book. 20.6.2.1. About vCardsAddress Book exchanges contact information with other programs primarily through vCards . vCard is short for virtual business card . More and more email programs send and receive these electronic business cards, which you can easily spot by the .vcf extension on their names. If you ever receive an email to which a vCard file is attached, drag the .vcf file into your Address Book window to create an instant entry with a complete set of information. You can create vCards of your own, too. Just drag a name out of your Address Book and onto the desktop (or into a piece of outgoing mail). Tip: In addition to letting you create vCards of individual entries, Address Book makes it easy to create vCards that contain several entries. To do so, c-click the entries in the Name column that you want included, and drag them to the desktop. There, they'll appear all together as a single vCard. You can even drag an item from the Group column to the desktop to make a vCard that contains all the group 's entries.Keep this trick in mind if you ever want to copy all your contacts to a new Mac. By creating a single vCard containing all your contacts, it's trivial to import them into the copy of Address Book running on your new Mac.
20.6.3. GroupsA group is a collection of related address cards, saved under a single descriptive name. Organizing your contact entries into groups can make them much easier to find and use ”especially when your database of addresses climbs into the hundreds. For example, if you regularly send out a family newsletter to 35 relatives, you might gather the address cards of all your assorted siblings, cousins, nieces, nephews, uncles, and aunts into a single group called Family. When addressing an outgoing message using Mail, you can type this group name to reach all of your kin at once. As a bonus, a person can be a member of as many different groups as you want. To create a group, click the + button at the bottom of the Group column in the Address Book window, or choose File New Group (or press Shift-c-N.) Type a name for the newly spawned group icon in the Group column, and then populate it with address cards by dragging entries from the Name list into the group. If you're familiar with iTunes or iPhoto, you'll feel right at home doing this; it's just like adding photos to an album, or songs to a playlist. Clicking on a group name automatically locates and displays (in the Names column) all the names that are a part of that group ”and hides any that aren't. Tip: To turn a set of address cards into a group very quickly, select multiple entries from the Names column ”by either Shift-clicking the names (to make contiguous selections) or c-clicking (for non-contiguous selections) ”and then choose File New Group From Selection. You end up with a new group containing all the selected names. 20.6.3.1. Removing someone from a groupTo take someone out of a group, first click the group name, and then click the person's name in the Name column and press the Delete key. If you want to remove the person from Address Book itself , click Delete in the resulting dialog box. Otherwise, just click "Remove from Group" or press Return. Address Book will keep the card, but remove it from the currently selected group. Note: If you selected All in the Group column, rather than a specific group, Mac OS X doesn't give you a "Remove from Group" option. Instead, it just lets you confirm whether you do, infact, want to permanently remove the card. 20.6.4. Adding PicturesYou can dress up each Address Book entry not only with textual information, but also with a photo. Whenever you're editing somebody's address book card, just drag a digital photo ”preferably 64 pixels square, or a multiple of it ”onto the current address card; the image will show up in the picture well to the left of the person's name, as shown in Figure 20-16. Or double-click the picture well and browse to a picture yourself by clicking Choose. (No matter how you select a picture, though, Address Book shows you the standard Images dialog box ”see Figure 12-4 [Section 12.2.2] for a full explanation.) You don't necessarily have to use a photo, of course. You could add any graphic that you want to represent someone, even if it's a Bart Simpson face or skull and crossbones. You can use any standard image file in an address card ”a JPEG, GIF, TIFF, or even a PDF.
From now on, if you receive an email from that person, the photo shows up right in the email message. Tip: If you've got your snapshots organized with iPhoto, it's particularly easy to add a picture to any address card. Just drag a picture directly from the main iPhoto window to the picture frame on the address card to insert it. 20.6.4.1. Replacing and removing a pictureTo replace a photo that you've attached to an address card, just drag a new image on top of the old one. If you want to get rid of an existing picture without replacing it, select the card, then choose Card Clear Custom Image (or press Delete).
20.6.5. Finding an AddressYou can search for an Address Book entry inside the currently selected group by typing a few letters of a name (or address, or any other snippet of contact information) in the capsule -shaped Search box (see Figure 20-18). To search all your contacts instead of just the current group, click All in the Group list. Tip: You can press c-F to jump directly to the search field and start typing. Your savings: one mouse click. If Address Book finds more than one matching card, use the up and down arrow keys to navigate through them. (You can also press Return to move forward through the matching entries and Shift-Return to move backward.) Once you've found the card you're looking for, you can perform some interesting stunts. If you click the label of a phone number ("home" or "office", for example), you see the Large Type option: Address Book displays the number in an absurdly gigantic font that fills the entire width of your screen, making it all but impossible to misread the number as you dial the phone from across the room. You can also click the label of an email address to create a preaddressed email message, or click a home page to launch your Web browser and go to somebody's site. Clicking an address label even gives you the option of getting a map of the address via your Web browser (Figure 20-19). You can also copy and paste (or drag) address card info into another program or convert it into a Sticky Note. 20.6.6. Changing the Address Book DisplayYou can't do much to customize Address Book's appearance, but the Preferences pane (Address Book Preferences) gives you at least a couple of options in the General pane that are worth checking out:
20.6.7. Printing OptionsWhen you choose File Print, you can use the Styles pop-up menu to select from four different printing approaches:
No matter which mode you choose, the only cards that will be printed are the ones that were selected when you chose File Print. If you want to print all your cards, therefore, make sure to select "All" in the Group column before you print. Tip: You can combine the smart-groups feature with the new printing features in one clever way: to print yourself a portable phone book when you're heading off for a visit to a different city. That is, set up a smart group that rounds up everyone you know who lives in Chicago, and then print that as a pocket address book. 20.6.8. Address-Book BackupsWhen you think about it, the contents of your Address Book may represent years of typing and compiling effort. Losing all that information to a corrupted database or a hard drive crash could be devastating. Here are two ways to protect your Address Book data:
20.6.9. Address Book and BluetoothAddress Book can do far more than just store, retrieve, and display phone numbers. It can actually dial them using your cellphone, thanks to Bluetooth wireless technology. 20.6.9.1. Getting Bluetooth-enabledTo make Address Book talk to the outside world in this way, you have to pair it with a Bluetooth-enabled cellphone. (And your Mac, of course, must have a Bluetooth adapter, like the one that comes preinstalled on new PowerBooks.) Once you've turned on all the hardware, your cellphone and Mac have to "find" each other on the wireless network ”a task managed by the Bluetooth pane of System Preferences. Once your computer and phone have mated for life, open Address Book. You see a Bluetooth logo in the Address Book window, letting you know that your phone and computer "see" each other and that you can now make calls and send cellphone messages from your computer. 20.6.9.2. Dialing with Address BookTo make a phone call, click any phone-number field label on an address card and choose Dial with Cell Phone from the pop-up menu. Then pick up your cellphone and wait for the person you're calling to answer. 20.6.9.3. Texting from Address BookYou can also use Address Book to send SMS text messages directly to other cell-phones. (SMS, as anyone under 20 can tell you, stands for "short message service," and refers to the feature of cellphones that lets you send and receive short text messages.) To send an SMS message, click a phone number field label on an address card and choose SMS Message from the pop-up menu. Type your message and send it off. (Of course, this works only if the phone you're calling is capable of receiving SMS messages.) 20.6.9.4. Receiving callsOnce your cellphone and Mac have met, Address Book can notify you of incoming calls, too. It's Caller ID on the Mac! When a call comes in, a window opens ( assuming Address Book is open), showing the caller's number in jumbo type. If it's somebody in your Address Book, you even see the caller's name. Click Answer and then pick up your cellphone to begin your conversation. If you click Send to Voicemail instead, your phone stops ringing and you dump the caller into your cell service's answering machine, just as though you'd pressed the voice-mail button on the phone. Sometimes, you may prefer to send the caller to voicemail and create a new SMS message to reply. In that case, click Send SMS Reply. This way, you shut up the ringing phone while your family is sleeping, but can still manage to type out a reply (like "It's 3:35 a.m., for God's sake! What are you doing!?"). |
| < Day Day Up > |
EAN: 2147483647
Pages: 506