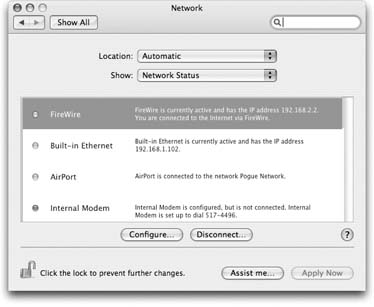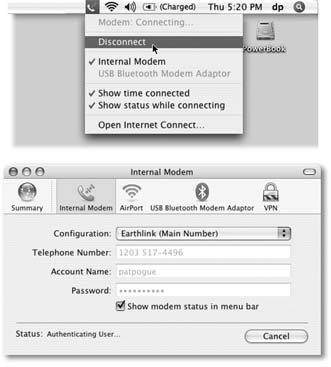19.3. Broadband Connections
| < Day Day Up > |
19.2. Connecting by Dial-up ModemIf you intend to connect to the Internet via ordinary phone lines, courtesy of your Mac's built-in modem, you need to sign up for an Internet service. Hundreds of companies, large and small, would love to become your Internet service provider (ISP), generally charging $20 per month for the privilege of connecting you to the great Internet. A setup program for EarthLink, a popular ISP, presents itself as part of the Setup Assistant program that runs the first time you turn on a new Mac. But if you aren't starting in such virgin territory (or if you want to sign up with a different ISP), you must plug a series of settings into the Network pane of System Preferences. You'll need to get this information directly from your ISP by consulting either its Web page, the little instruction sheets that came with your account, or a help-desk agent on the phone. Note: The following instructions don't pertain to America Online. It comes with its own setup program and doesn't involve any settings in System Preferences. 19.2.1. The PPP TabStart by opening System Preferences and clicking the Network icon. You're shown the view pictured in Figure 19-1: a Network Status screen that summarizes the various ways your Mac can connect to the Internet or an office network, and how each connection is doing. From the Show pop-up menu, choose Internal Modem. (Or just double-click the Internal Modem "row" of the status screen.) You should be facing the PPP tab, where you fill in the blanks like this:
Tip: In the Session Options, one checkbox you'll almost certainly want to turn on is "Connect automatically when needed." It makes your Mac dial the Internet automatically whenever you call manually, using the Internet Connect program described on Section 10.14. Only then could you check your email or open your Web browser.)
19.2.2. The Other TabsMost people using a dial-up modem can ignore TCP/IP and Proxies tabs altogether. (The TCP/IP tab comes already set to "Using PPP," which is what you want. And proxy servers are computers used primarily by corporations to accelerate or filter the delivery of Internet information. Of course, if you work in a corporation, you probably don't connect to the Internet with a dial-up modem anyway. If you are that rare exception, ask your network administrator to show you how to set up this screen.) On the Modem tab, you specify which kind of modem you have. Most Mac OS X “ compatible Macs have built-in Apple modems, which is why the pop-up menu already says "Apple Internal 56K Modem." If you, the heretic, have some other kind of modem, choose its name from the pop-up menu. Tip: This list of modems corresponds to configuration files in your Library Modem Scripts folder. You can save some disk space and simplify your life by throwing away the scripts for all of the modems except the one you actually use. Some of the other settings that can be handy include:
19.2.3. Going OnlineThat's all there is to it. If you've turned on "Connect automatically when needed," your Mac dials and connects to the Internet automatically whenever an Internet- related program tries to connect (a Web browser or email program, for example). If you didn't turn on that option, then you can make your Mac dial the Internet in one of two ways:
19.2.4. DisconnectingThe Mac automatically drops the phone line 15 minutes after your last activity online (or whatever interval you specified in the PPP Options dialog box). In fact, if other people have accounts on your Mac (Chapter 12), the Mac doesn't even hang up when you log out. It maintains the connection so that the next person can surf the Net without redialing. Of course, if other people in your household are screaming for you to get off the line so that they can make a call, you can also disconnect manually. Either choose Disconnect from the Modem Status menulet or click Disconnect in the Internet Connect window (both shown in Figure 19-2). Tip: If you have more than one ISP, or if you travel between locations with your laptop, don't miss the Location feature. It lets you switch sets of dial-up modem settings ”including the local phone number ”with a simple menu selection. It's described on Section 19.5. |
| < Day Day Up > |
EAN: 2147483647
Pages: 506
- Challenging the Unpredictable: Changeable Order Management Systems
- The Second Wave ERP Market: An Australian Viewpoint
- Enterprise Application Integration: New Solutions for a Solved Problem or a Challenging Research Field?
- Intrinsic and Contextual Data Quality: The Effect of Media and Personal Involvement
- A Hybrid Clustering Technique to Improve Patient Data Quality