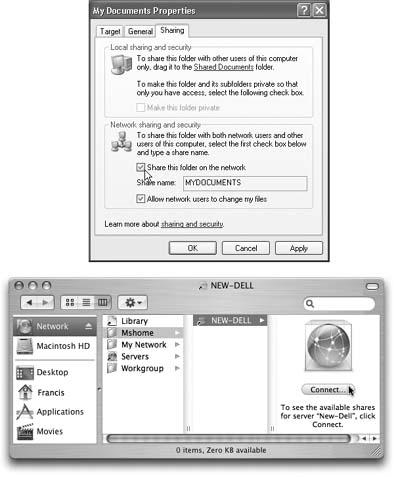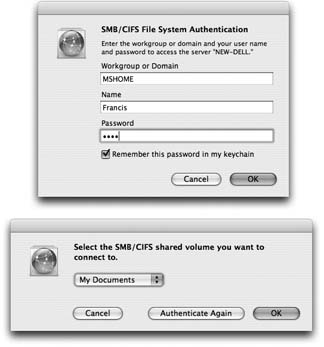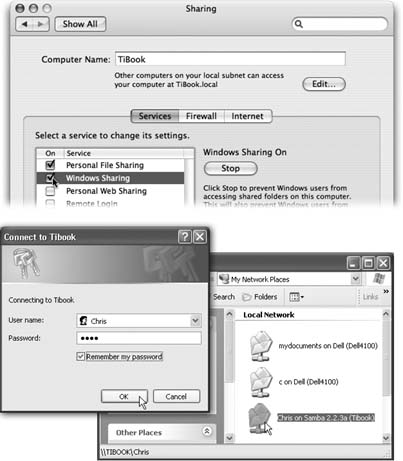13.3. Networking with Windows Microsoft Windows may dominate the corporate market, but there are Macs in the offices of America. Mac OS X represents a historic moment in Mac “Windows relations: It lets Macs and Windows PCs see each other on the network, with no special software (or talent) required. In fact, you can go in either direction: Your Mac can see shared folders on the Windows PCs, and a Windows PC can see shared folders on your Mac. Read on. WORKAROUND WORKSHOP
When Your Workgroup Isn't WORKGROUP | | When you first turn on Windows Sharing in Mac OS X, the Mac tries to show what a good sport it is by announcing that it's part of a Windows workgroup (network cluster). Unfortunately, it believes itself to be in the workgroup called Workgroup ”while Windows PCs start out believing that they belong to a workgroup called Mshome. This distinction isn't earth-shatteringly important. But if the Macs and PCs have the same workgroup names , connecting is easier; for example, your Mac is more likely to show up on the PC from across the network, and your Local folder (in the Networking icon of the Sidebar) won't display both Macs and PCs. The easiest solution: Open the Directory Access program in your Applications Utilities folder. Click the padlock, sign in as an administrator, and then double-click the SMB/CIFS item in the list. In the resulting dialog box, type (or choose) the new name you want ”Mshome, or whatever matches the PC's workgroup name ”and then click Ok. Quit Directory Access and click Local again. This time, you should see Macs and PCs listed side-by-side, in glorious harmony. |
13.3.1. Seated at the Mac: Seeing the PC Suppose you have a Windows XP machine on the network (although the same feature works in Windows Me, Windows 2000, and other recent editions). Here's how you get the Mac and PC chatting: -
On your Windows PC, share a folder . You have to specify which folders you want to make available on the network, if some administrator hasn't already done so. In Windows XP, for example, you right-click a folder, choose Properties from the shortcut menu, click the Sharing tab, and turn on "Share this folder on the network" (Figure 13-11, top). In the "Share name" box, type a name for the folder as it will appear on the network (no spaces are allowed). 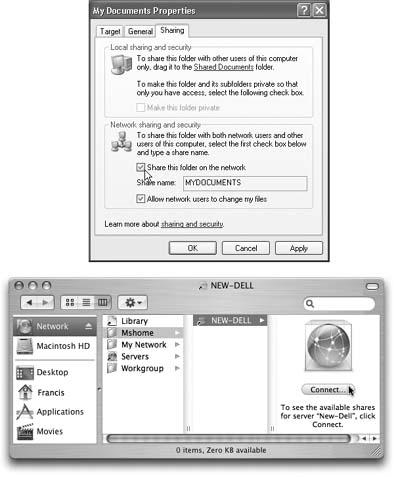 | Figure 13-11. Top: To share a folder in Windows, right-click it, choose Properties, and turn on "Share this folder on the network."
Bottom: Back in the safety of Mac OS X, click Network in the Sidebar, click your workgroup name (if necessary), click the name of the shared computer, and click Connect. (Those are the steps in column view. In other views, just double-click the name of the computer you want.) | |
Note: If you've never shared a folder on this PC before, you won't see the "Share this folder" option. In its place, you'll see a link that runs the Network Setup Wizard. Go ahead and run that, supplying a computer and workgroup name when prompted, and then restart the PC to turn on sharing. Then start over with step 1.
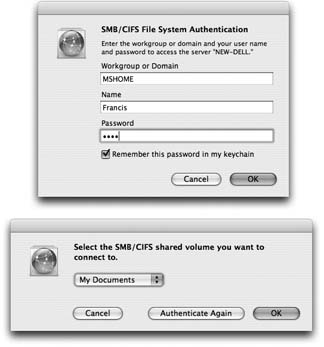 | Figure 13-12. Top: The PC wants to make sure that you're authorized to visit it. If the terminology here seems a bit geeky by Apple standards, no wonder ”this is Microsoft Windows' lingo you're seeing, not Apple's.
Fortunately, you see this box only the very first time you access a certain Windows folder or disk; after that, you see only the box shown below.
Bottom: Here, you see a list of shared folders on the PC. Choose the one you want to connect to, and then click OK. Like magic, the Windows folder shows up on your Mac screen, ready to use! | | Repeat for any other folders you want to make available to your Mac. -
On the Mac, open any Finder window. Click Network in the Sidebar . The shared PCs may appear as individual computer names, or ”if you've used Microsoft's Network Setup Assistant ”you may see only the icon of their workgroup (network cluster). Unless you (or a network administrator) changed it, the workgroup name is probably Mshome or Workgroup. Microsoft's Network Setup Assistant ”you may see only the icon of their workgroup (network cluster). Unless you (or a network administrator) changed it, the workgroup name is probably Mshome or Workgroup.
Tip: You can also access the shared PC via the Connect to Server command, as described on Section 13.2.2.
-
If necessary, click Mshome or the Windows workgroup name . Now the names of the individual PCs on the network appear on the right side of the window (Figure 13-11, bottom). -
Double-click the name of the computer you want . The Authentication dialog box appears, as shown at top in Figure 13-12. 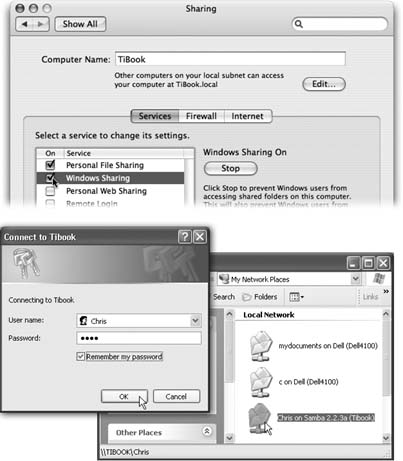 | Figure 13-13. Top: This magic checkbox in System Preferences makes it all possible. It's a system-wide On switch for invasion from Windows.
Lower left: Sign in, using the same name and password you'd use to log into your Mac (Chapter 11).
Lower right:Here's your Mac's icon ”in Windows! Open it up to find your Home folder, complete with all your stuff. | | -
Type your name and password, if necessary, and then click Ok . If you have an account on the Windows PC, great ”use that name and password. If the PC isn't in a corporation where somebody administers access to each machine, you may be able to leave the password field blank. The SMB Mount dialog box now appears (Figure 13-12, bottom). Its pop-up menu lists the shares (that is, shared folders and disks) on the selected PC. -
From the pop-up menu, choose the name of the shared folder that you want to bring to your desktop. Click Ok . At long last, the contents of the shared folder on the Windows machine appear in your Finder window, just as though you'd tapped into another Mac. From here, it's a simple matter to drag files between the machines, open Word documents on the PC using Word for the Mac, and so on, exactly as though you're hooked into another Mac. 13.3.2. Seated at the PC, Seeing the Mac Cross-platformers, rejoice: Mac OS X lets you share files in both directions . Not only can your Mac see other PCs on the network, but they can see the Mac, too. Here's how you prepare the Mac for visitation from a PC: -
On the Mac, open System Preferences. Click the Sharing icon. Turn on Windows Sharing (Figure 13-13, top) . If you haven't created an account for whoever will be tapping into your Mac(Chapter 12), this is your opportunity to do so. Otherwise, your Mac is ready for invasion. Quit System Preferences, if you like. -
On the Windows machine, open the My Network Places or Network Neighborhood icon (Figure 13-13, lower right) . The goal here is to find your Mac's icon. If it shows up by itself (you may need to wait a minute or two), terrific ; you must have sacrificed the proper animals to the Windows gods. If it doesn't appear, try each of these three approaches, in order of desperation: First resort : Click "Microsoft Windows Network" in the task pane. Second resort : Click "View workgroup computers" instead.
Note: The task pane is the blue panel at the left side of every Windows XP desktop window. If you don't see it, try widening the window. If you still don't see it, choose Tools Folder Options and turn on "Show common tasks in folders."
Last resort :If your Mac still doesn't show up, you'll have to add it the hard way. Click "Add a network place" in the task pane. On successive screens, click Next, click "Choose another network location," and then click Next. In the "Internet or network address" box, type \\192.168.1.24\chris (substitute your Mac's IP address and your short account name), taking care to use backs lashes, not normal/ slashes . Finally, click Next, type a name for your Mac on the network, click Next again, and click Finish. In any case, when you do find your Mac on the network, its icon may bear a name like "Samba 2.2.3a (Robins-computer)." No, Microsoft isn't trying to give you dance lessons. Samba is the Mac's version of the SMB file sharing protocol that Windows uses. In the future, you won't have to do so much burrowing, since it will appear automatic Network Places window. -
Double-click the icon's name, sign in (Figure 13-13, bottom left), and then go to town . In the final window, you see your actual Home folder ”on a Windows PC! You're ready to open its files, copy them back and forth, or whatever. 13.3.3. More Mac “Windows Connections The direct Mac-to-Windows file-sharing feature of Mac OS X is by far the easiest way to access each other's files. But it's not the only way. Here are a few more possibilities (not including disks, flash drives , and other removable gadgets): -
iDisk . If you have a .Mac account, the iDisk is a brilliantly simple way to transfer files ”even those that are too big to email ”between Macs and PCs. Details on Section 19.8.2.2. -
Web Serving . Mac OS X's built-in Apache software turns your Mac into a living Web site. And the beauty of the Web, of course, is that it doesn't care what kind of computer you're using. The contents of the Web site are dished up exactly the same way to Macs, Windows machines, Unix machines, and so on. All of this provides a great way to distribute files to other people on the network ”even people who are using less enlightened operating systems. You can simply list files for distribution on a simple Web page, to which other people on the network can connect. Chapter 22 offers the full details of setting up such a system ”but in the context of making your Mac available to anyone on the Internet. The point to note here is that other people on your office network can access your Mac in exactly the same way, just by typing http://192.168.1.5/~chris / (that is, your IP address followed by ~ and your short account name), into the address bar of their Web browsers. -
FTP . Think of an FTP server as something like a Web site designed specifically as a holding tank for files that you want to distribute or accept. Here again, though, it's worth remembering that you can use the Mac OS X built-in FTP server to distribute and accept files on your local network, not just over the Internet. The Windows PC user , using only a Web browser, will be able to download any files in the folder that you've set up for such transactions. Chapter 22 has complete details. (And using an FTP client program ”the Windows equivalent of Fetch, for example ”that person can copy files to and from the folder.) -
Bluetooth . If your Mac and a PC each have Bluetooth adapters, you can share files between them as though there's no language barrier at all. Apple's Bluetooth adapter comes with a nondenominational file-exchange program called Bluetooth File Exchange; not all Windows Bluetooth adapters come with such a program. But if yours does (3Com's adapters do, for example), you should be able to shoot files between the machines with the greatest of ease ”and no setup whatsoever. See Section 7.2.5. |