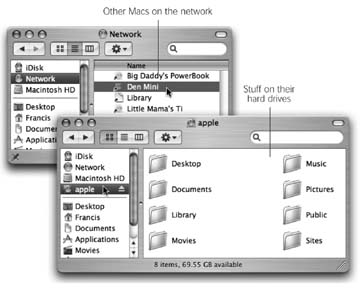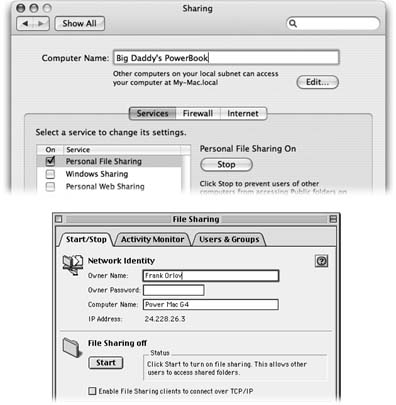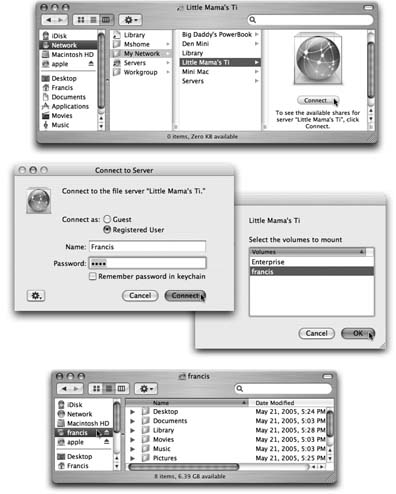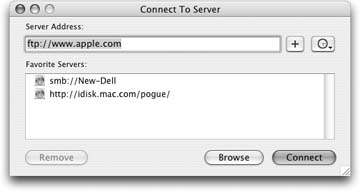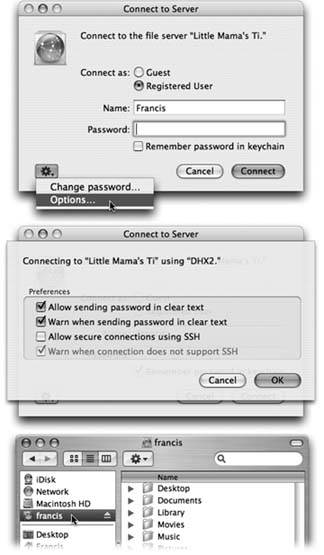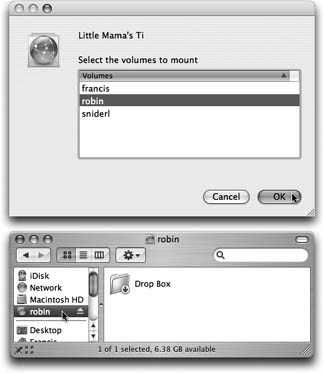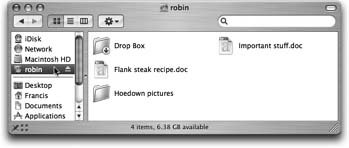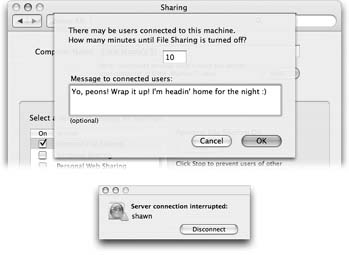13.2. File Sharing When you're done wiring (or not wiring, as the case may be), your network is ready. Your Mac should "see" any Ethernet or shared USB printers, in readiness to print (Chapter 14). You can now play network games or use a network calendar. And you can now turn on File Sharing , one of the most useful features of the Mac OS. In File Sharing, you can summon the icon for a folder or disk attached to another computer on the network, whether it's a Mac or a Windows PC. It shows up in a Finder window, as shown in Figure 13-3. At this point, you can drag files back and forth, exactly as though the other computer's folder or disk is a hard drive connected to your own machine. 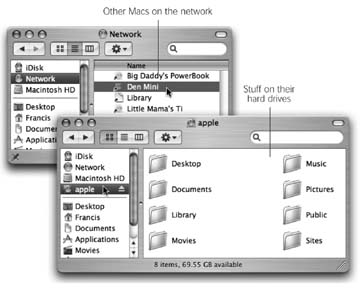 | Figure 13-3. The point of file sharing is to bring other Macs and PCs onto your own screen ”in this example, the contents of the Home folder called apple on the Mac called G5 Mama. By dragging icons back and forth, you can transfer your work from your main Mac to your laptop, give copies of your documents to other people, create a "drop box" that collects submissions, and so on. | |
13.2.1. Setting Up the Computers These instructions assume that you've already set up your network, as described at the beginning of this chapter. 13.2.1.1. Setting up a Mac OS X machine The first step in setting up File Sharing is to create an account for each person who might want to visit (Chapter 12). Whatever password you use to log in to the Mac computer is the same password you need to connect over the network. In other words, Mac OS X doesn't care how you try to get into your own stuff, just as long as it's sure that you're you.
Tip: If you work alone, or with only a few trusted others, you can make life easier for yourself in a couple of ways. First, give yourself no password at all. Second, give yourself a very short, easy-to-type name ”just your initials , for example.
Once you've established accounts for everybody who might want to access your Mac ”even if it's only you ”you're ready to proceed with preparing the machine for access from elsewhere on the network. -
Open System Preferences (Chapter 9). Click the Sharing icon . 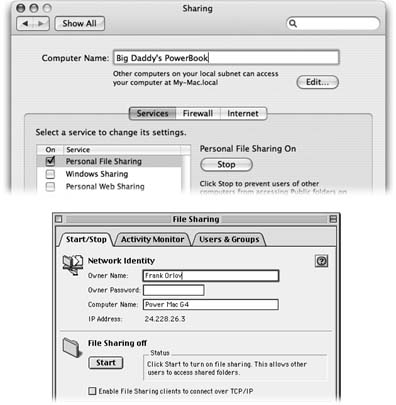 | Figure 13-4. Top: Here's the master on/off switch for file sharing over the network in Mac OS X: the Sharing pane of System Preferences.
Bottom: In Mac OS 9, this is the setup for a security-free, high-convenience file sharing arrangement. You'll be able to access this Mac from any computer on the network without typing in a name, password, or anything. If you work alone with a couple of Macs, or with co-workers you trust, this is the most efficient arrangement. | | The Sharing appears, as shown at top in Figure 13-4.
Note: Only administrators (Section 12.1.2) are allowed to fool around with the settings you're about to change. If the little padlock icon in the lower-left corner looks locked, call an administrator over, click the lock, and prove that you have permission to do what you're doing by entering (or asking the administrator to enter) the administrator's name and password.
-
In the Computer Name blank, change your Mac's name, if you like . Your Mac will appear on the network with this name. Make it nice and descriptive, such as Front Desk iMac. -
In the list of checkboxes, turn on Personal File Sharing (Figure 13-4, top) . If you want Windows PCs on your network to be able to connect to your Mac too, turn on Windows Sharing as well. These features takes a moment to warm up; when File Sharing is finally on, the button says Stop. Close the window, if you like. Repeat this process on each Mac OS X machine in your office, giving each one a different computer name. 13.2.2. Connection Method A: The Sidebar Suppose you're seated at your Power Mac (running Mac OS X), but you need a file that's on the flat-screen iMac down the hall. As long as the other machine is running Mac OS 8.6 or later, the steps to accessing shared stuff on another networked Mac are the same: -
Open any Finder window . For example, press c-N, or click the Finder icon on your Dock. -
Click the Network icon in the Sidebar . POWER USERS' CLINIC
Pre “Mac OS X Macs | | If your network includes a Mac that's running Mac OS 8.6 through 9.2, setting it up for file sharing follows almost the same steps as outlined above ”but the locations of the controls are different. Here's a summary: Setting up user accounts . Use the Users & Groups tab of the File Sharing control panel. Naming the computer . Use the File Sharing control panel. Clicking Start . You do this in the File Sharing control panel, as well. But there's one additional step: Turn on the checkbox called "Enable File Sharing clients to connect over TCP/IP," if you have it (shown at the very bottom of Figure 13-4). This TCP/IP option is available in Mac OS 9 and later. If one of your networked Macs runs Mac OS 8.6, you'll have to compensate for its absence by taking an extra step. On each Mac OS X machine, reopen System Preferences. Click Network, double-click the kind of network connection you have from the pop-up menu (like Ethernet or AirPort), click the AppleTalk tab, turn on "Make AppleTalk active," and then click Apply Now. (The reason: All modern Macs communicate using the TCP/IP language, just like the Internet. Older Macs spoke only the proprietary AppleTalk protocol.) Without either TCP/IP or AppleTalk, you won't be able to access the files or folders on your folder computer from a Mac OS X machine. (You will, however, be able to go the other direction. In other words, you'll be able to access a Mac OS X machine on the network from your older machine.) You should be all set to access the shared disks and folders on your Mac OS 8.6 “9.2 machines while seated at your Mac OS X machines, just as described in this chapter. To go the other way, sit at the older Mac, choose Chooser and click AppleShare to see the other network Macs' icons. Double-click away. | This is a fantastic feature of Tiger: your network is built right into your desktop.
Tip: Actually, you can also begin your network adventure from within the Open or Save dialog box of any program, as described in Chapter 4. There, too, you'll find a Network icon in the Sidebar (expand the dialog box if necessary). Click it, and then continue with the steps outlined here.
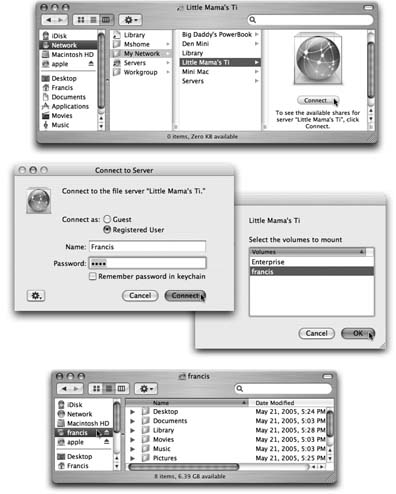 | Figure 13-5. Top: When you click Network in the Sidebar, you see the names of individual computers. (On bigger networks, you may first see icons that represent Apple-Talk zones, Windows workgroups, or other Mac OS X machines.Column view, shown here, gives you the best sense of how you got where you are.)
Now then: Click My Network, click the name of the Mac you want, click Connect.
Middle left: Type your password, or if one isn't required, leave the password box blank. Click Connect.
Middle right: Choose the disk or Home folder you want.
Bottom: At long last, you're in. The other Mac's shared contents appear in the Finder window just as though it's another disk.
Now make an alias of that folder or disk so you won't have to go through all this again. | | For several seconds, you may not see anything at all, or maybe just a Server icon. But wait it out. After 5, 10, or 30 seconds, more icons appear. Depending on the complexity of your network, you may see the icons for individual Macs (Chris's iBook, PowerMac G5, and so on); skip to step 4. Or you may see an assortment of "network neighborhoods" ” limbs of your network tree, as shown in Figure 13-5. The My Network folder is usually the one you want. It contains the icons of all the shared Macs, Windows, and Unix machines on your limb of the office network. (Until Mac OS X 10.4 came along, the My Network icon's name was Local.) You may also see a Servers icon, which lets you know what your Mac's icon looks like on the network. (In companies big enough to employ professional network nerds, this is also where you'll find any servers they've set up for you.) If you see an Mshome icon, that means Windows PCs are being shared on the network. And the Workgroup icon displays the icons of Macs for which you've turned on Windows Sharing in System Preferences. Some computers may show up in more than one of these folders. Mac OS X is just doing its best to "listen" for the presence of every possible networking protocol.
Note: If you're a network nerd, you may be interested to note that Mac OS X 10.4 can also "see" servers that use the SMB/CIFS, NFS, FTP, and WebDAV protocols running on Mac OS X Server, AppleShare, UNIX, Linux, Novell NetWare, Windows NT, Windows 2000, and Windows XP servers. But the Sidebar method described here reveals only the shared computers on your subnet (your internal office network) ”not those on the Internet.
-
Open successive folders until you find the shared disk or folder you want . If you open the My Network folder, you may see either the names of individual shared Macs, or the names of AppleTalk zones (clusters of machines, as found in big companies and universities). In any case, keep clicking until you see the machine you're browsing for. If you're trying to tap into a Windows machine, open the icon representing the workgroup (computer cluster) that contains the machine you want. In small office networks, it's usually called Mshome. (In big corporations, these workgroups can be called almost anything ”aslong as it's no more than twelve letters long with no punctuation. Thanks, Microsoft.) -
Double-click the name of the computer you want to access . Now the "Connect to the file server" box appears (Figure 13-5, middle left). You're supposed to specify your account name and password (from the other computer, the one you're tapping into), so that you can sign in and access your own files on that other Mac. You can even do this while somebody else is actually using the Mac in person. The Mac can process the work of many people simultaneously . In fact, you, Chris, and Robin can each log into Ellen's Mac from across the network, with each of you using your own files on that same machine, even while Ellen is using her own account! -
Type your short user name (Figure 13-5, middle left) . Type precisely what you would use to log into the networked computer if you were sitting in front of it. If nobody has set up an account for you on that machine, on the otherhand, all you can do is click the Guest button to gain some very limited access to what's on the other Mac. And if the Guest button is dimmed, then someone has turned off Guest access altogether. Now you're completely out of luck. (Not sure what your short user name is? To look it up, open System Preferences on your home-base Mac, click Accounts, and click your account name.) -
Press Tab, and then type your password . If you work alone or with a small group of trusted people, and you've left your password blank, leave the password box empty.
Tip: The dialog box shown at center in Figure 13-5 includes the delightful and time-saving "Remember password in keychain" option, which makes the Mac memorize your password for a certain disk so you don't have to type it ”or even see this dialog box ”every darned time you connect. (If you have no password, though, the "Remember password" doesn't work, and you'll have to confront ”and press Enter to dismiss ”the "Connect to the file server" box every time.)
-
Click Connect, or press the Return or Enter key . Now a list of disks and folders on that Mac that have been shared for network access appears (Figure 13-5, middle right). The kind of account you have (Standard or Administrator) determines which folders and disks you see here, as described on Section 13.2.6. -
Double-click the disk or folder you want to open . The icon of that disk or folder now appears in two places: in your Sidebar, just beneath all the other disks' names, and on your desktop. You're free to open them and work with their contents exactly as though they were on your own Mac ”with certain limitations, which are described next .
Tip: If you expect that you might want to access the shared disk or folder again later, take a moment to make an alias of it. (For example, Control-click it and choose Make Alias from the shortcut menu.) Next time, you can bring it back to your screen later just by double-clicking the alias. And if you turned on "Remember password in keychain," you won't even be asked for the name and password again.Similarly, if you drag a shared folder into the Dock, you can bring it back to your screen later just by clicking its icon.You can even drag its icon into the Login Items window described on Section 12.2.3. Now the disk will appear on your desktop automatically each time you log in ”the most effortless arrangement of all.
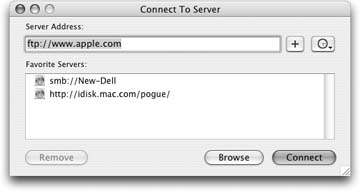 | Figure 13-6. The Sidebar method of connecting to shared disks and folders is quick and easy, but it doesn't let you connect to certain kinds of disks. The Connect to Server method entails plodding through several dialog boxes and doesn't let you browse for shared disks, but it can find just about every kind of networked disk. | |
13.2.3. Connection Method B: Connect to Server The Sidebar method of connecting to networked folders and disks is practically effortless. It involves nothing more than clicking your way through folders ”a skill that, in theory, you already know. But the Sidebar method lacks some advantages of the older "Connect to Server" method of Mac OS X versions gone by. For example, the Sidebar method doesn't let you type in a disk's network address. As a result, you can't access any shared disk on the Internet (an FTP site, for example), or indeed anywhere beyond your local subnet (your own small network). Fortunately, there's another way. When you choose Go Connect to Server, you get the dialog box shown in Figure 13-6. You're supposed to type in the address of the shared disk you want. For example, from here, you can connect to: -
Everyday Macs on your network . If you know the IP address of the Mac you're trying to access (you geek!), you can type nothing but its IP address into the box and then hit Connect. And if the other Mac runs Mac OS X 10.2 or later, you can just type its Bonjour (Rendezvous) name: afp://upstairs-PowerMac.local/ .
Tip: To find out your Mac's IP address or Bonjour address, open the Sharing pane of System Preferences. There, near the bottom, you'll see a message like this: "Other Macintosh users can access your computer at afp://192.168.1.24." That's your IP address. (Technically, though, you don't even need the afp:// part ”only the number.)To see your Bonjour address, check the top of the System Preferences pane. It's the computer name with ".local" tacked onto its name ”and hyphens instead of spaces ”like this: Little-PowerBook.local.
After you enter your account password and choose the shared disk or folder you want, its icon appears on your desktop and in the Sidebar's disk list (Figure 13-7, bottom). (If it doesn't appear on the desktop, check your Finder Preferences; you may have told the Mac not to make connected servers appear.) 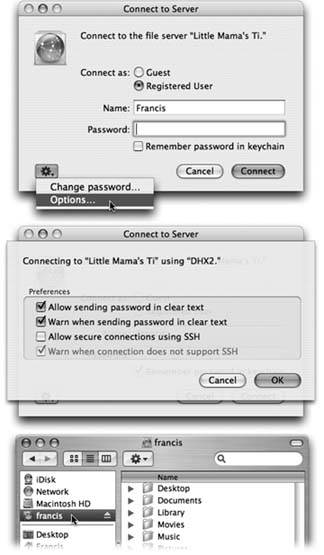 | Figure 13-7. Top: When you access another networked computer using the Connect to Server command, this dialog box asks for your name and password.
The "Remember password in keychain" box means that you won't have to type your password later.
Note, though, that this checkbox doesn't work unless your account does, in fact, have a password. If you've set up your account without a password, there's nothing for the Keychain to remember. No big deal ”you can just press Return or Enter to dismiss this dialog box ”but now you can't set up an alias that opens the other Mac's hard drive without any intervening steps at all.
The Action (gear) pop-up menu shown above offers two choices. "Change password" gives you the opportunity to change your account password on the other machine.
Middle: If you choose Options from the Action menu, you see this dialog box. A clear text password is one that isn't encrypted ”a less secure, but more compatible, method of transmitting your password over the network. (For details on SSH, see Chapter 22.)
Bottom: No matter which method you use to connect to a server, its icon shows up in the Sidebar. It's easy to eject, thanks to the little ' button next to its name. | |
The next time you open the Connect to Server dialog box, Mac OS X will remember that address, as a courtesy to you, and show it pre-entered in the Address field. -
Macs across the Internet . If your Mac has a permanent (static) IP address, the computer itself can be a server, to which you can connect from anywhere in the World via the Internet. Details on this procedure begin on Section 22.2.3. -
An iDisk . An iDisk is a file server, too (Section 19.8.2). The easiest way to bring your iDisk icon to the screen is to click the iDisk icon in your Sidebar. But what if you're not using your own Mac? What if you're visiting a friend, and you want to bring your iDisk to his screen? In that case, you could choose Go Disk Other User's iDisk ”or, if you're a Connect to Server kind of person, type afp://idisk.mac.com into the Connect to GEM IN THE ROUGH
Hello, Bonjour; Goodbye, Rendezvous | | Throughout this chapter, and throughout this book, you'll encounter rituals in which you're supposed to connect to another Mac, server, or printer by typing in its IP address (its unique network address). But first of all, IP addresses are insanely difficult to memorize (192.179.244.3, anyone ?). Second, networks shouldn't require them anyway. If a piece of equipment is on the network, it should announce its presence, rather than making you specifically call for it by name. Now you can appreciate the beauty of Bonjour, an underlying Mac OS X networking technology that lets networked gadgets detect each other on the network automatically and recognize each other's capabilities. (Does this technology sound an awful lot like the Rendezvous feature in past Mac OS X versions? You're right. In Tiger, Apple changed the name. You're witnessing the inconvenient fallout of a trademark dispute between Apple and another company who had previously registered the name Rendezvous.) It's Bonjour at work, for example, that makes other Macs' names show up in your iTunes program so that you can listen to their music from across the network. Bonjour is also responsible for filling up your buddy list in iChat automatically, without requiring you to know your buddies ' screen names first; for making shared Macs' names show up in the Sidebar's Network icon; and for making the names of modern laser printers from HP, Epson, or Lexmark appear like magic in the list of printers in the Print dialog box. And if you're lucky enough to have (a) a TiVo Series 2 video recorder for your television, (b) a home network that connects it with your Mac, and (c) TiVo's Home Networking Option, you already know that your Mac's name magically appears on the TiVo screen. This allows you to play your iTunes music, or put on a slide show of your iPhoto pictures, right on the TV. Once again, it's Bonjour/Rendezvous at work. But it's even more tantalizing to contemplate the future of Bonjour. To quote www.zeroconf.org, whose underlying technology forms the basis of Bonjour: "The long- term goal of Zeroconf is to enable the creation of entirely new kinds of networked products, products that today would simply not be commercially viable because of the inconvenience and support costs involved in setting up, configuring, and maintaining a network to allow them to operate ." But that's just the beginning. If the electronics companies show interest (and some have already), you may someday be able to connect the TV, stereo, and DVD player with just a couple of Ethernet cables, instead of a rat's nest of audio and video cables. For most of us, that day can't come soon enough. |
Server dialog box. When you click Connect, the Mac asks for your iDisk name and password. Type them in, and after a moment, your iDisk's icon pops up on the desktop. -
Windows machines . Find out the PC's IP address or computer name, and then use this format for the address: smb://192.168.1.34 or smb://Cheapo-Dell . After a moment, you're asked to enter your Windows account name and password, and then to choose the name of the shared folder you want. When you click OK, the shared folder appears on your desktop as an icon, ready to use. (More on sharing with Windows PCs later in this chapter.)
Tip: If you know the name of the shared folder, you can add that after a slash, like this: smb://192.168.4.23/sharedstuff . You save yourself one dialog box.
-
NFS servers . If you're on a network with Unix machines, you can tap into one of their shared directories using this address format: nfs://Machine-Name/pathname , where Machine-Name is the computer's name or IP address, and pathname is the folder path (Section 1.2.2) to the shared item you want. -
FTP servers .Mac OS X makes it simple to bring FTP servers onto your screen, too. (These are the drives , out there on the Internet, that store the files used by Web sites.) In the Connect to Server dialog box, type the FTP address of the server you want, like this: ftp://www.apple.com (or whatever the address is). If the site's administrators have permitted anonymous access ”the equivalent of a Guest account ”that's all there is to it. A Finder window pops open, revealing the FTP site's contents. If you need a password for the FTP site, however, what you type into the Connect to Server dialog box should incorporate the account name you've been given, like this: ftp://yourname@www.apple.com . You'll be asked for your password.
Tip: You can even eliminate that password-dialog box step by using this address format: ftp://yourname:yourpassword@www.apple.com .
Once you type it and press Return, the FTP server appears as a disk icon on your desktop (and in the Sidebar). Its window opens automatically, its contents ready to open or copy from. (You can't delete things or add things when you connect this way, however.) -
WebDAV server . This special kind of Web-based shared disk requires an address format of its own, like this: http://Computer-Name/pathname . (Technically, the iDisk is a WebDAV server ”but as you know, Mac OS X offers far user-friendlier ways to get at it.) In each case, once you click OK, you may be asked for your name and password. You're then offered a useful Action (gear-shaped) button (see Figure 13-7, top). That's not the only timesaving feature in the Connect to Server box (Figure 13-6): -
Once you've typed a disk's address into the box, you can click the + button to add that server to the list of server favorites. The next time you want to connect, you can open the shared disk just by double-clicking its name. -
The clock-icon pop-up menu lists Recent Servers ”computers you've accessed recently over the network. If you choose one of them from this pop-up menu, you can skip having to type in an address manually. 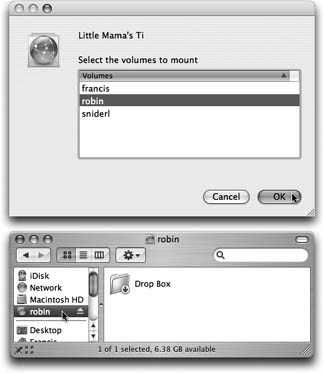 | Figure 13-8. If you connect as a guest, there's not much to see.
Top: At first, you see only the names of account holders ”that is, the Home folders ”on the Mac you're tapping into.
Bottom: You can deposit files into the Drop Box folder of the Home folder you've selected, but not into the window that holds it. The little slashed-pencil icon in the lower-left corner tells you that it's off-limits. | |
Tip: Like the Sidebar network-browsing method, the Connect to Server command displays each connected disk as an icon in your Sidebar, even within the Open or Save dialog boxes of your programs. You don't have to burrow through the Sidebar's Network icon to open files from them, or save files onto them.
13.2.4. What You Can Do Once You're In When you tap into a Mac OS X computer, you can't just go wild, trashing, renaming, moving, and otherwise wreaking havoc with anything you find on its hard drive (as you can if it's a Mac OS 9 machine). In this far more secure operating system, you can access only what's in certain designated folders. Precisely which folders are available to you depends on whether you're a guest , a normal user , or an administrator (see the previous chapter). 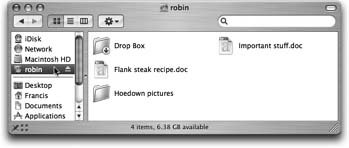 | Figure 13-9. Suppose that Robin put three files into her Public folder. (Every person's Home folder contains a Public folder.) When you connect to her Mac, you'll see whatever she put there plus her Drop Box. You can't put anything in Robin's window (except in the Drop Box), but you can open the files she's left there for you to see. | |
WORK AROUND WORKSHOP
More Shared Folders | | As this chapter makes clear, you can't really see much of another Mac on your network when you connect. If you're an Administrative account holder, for example, you can see the other Mac's entire hard drive and even attached disks ”but you can't fool around in other people's Home folders. If you're a Standard account holder, you can see your own Home folder and other people's Public folders, but that's it. If you're a guest, you see only Public folders. That's a convenient and secure arrangement, and it works fine for millions of people. But here's a tip for you, the all-knowing administrator of the network: These factory settings can be changed. For example, if you like, you can make other folders visible to Standard account holders, or even other disks.Maybe you'd like to make the Shared folder, which is already a common folder shared by several people who use the same Mac, available to people sitting at different Macs. Or maybe you have a full-time , high-speed connection to the Internet, and you worry about those drop boxes. If somebody figures out your Mac's IP address (Section 19.3), it's conceivable that they could dump unsavory files into your drop box anonymously over the Internet. The trick is to designate those other disks or folders as share points ”basically, shared folders. Fresh from Apple, Tiger comes with only a few share points setup ”everyone's Public folders and Home folders, for example. Alas, Mac OS X doesn't offer any easy way to create new share points. But a free program called SharePoints, available from www.hornware.com, offers an easy solution. It lets you turn any old folder into a shared network one, and specify the degrees of access from there. Once you've turned on sharing for a certain folder, you can adjust its permissions settings just as described on Section 12.10.1. You can determine who on the network is allowed to see it, open it, fool with its contents, and so on. |
13.2.5. If You're a Guest If you're just a guest ”somebody for whom an account hasn't already been set up ”you won't see the usual assortment of shared disks and folders (see Figure 13-8). At this point, all you can do is this: -
Put things into someone's Drop Box folder. (Open the account holder's folder to see the Drop Box folder.) You can copy files into a Drop Box, but you can't open it. Yes, Mac OS X is very secure, but even a high-security prison has a mailbox. -
Open anything that people have put into their Public folders. (If you don't see the account holder's Public folder, then that person hasn't has put anything into it for you to see.) Figure 13-9 has the details. The rest of the Mac is invisible and off-limits to you. 13.2.6. If You're a Standard Account Holder If you have a Standard account, you'll enjoy Drop Box access, Public-folder access, and the ability to see and manipulate what's inside your own Home folder. You can do anything you like with the files and folders you find there, just as though you're actually seated in front of that Mac. All other disks and folders on the Mac, including the System and Application folders, are invisible to you.
Note: Once you've connected to a Mac using your account (or indeed, any account), the other Mac assumes that it has a lock on your identity. You'll be able to connect to the other Mac over and over again during this same computing session, without ever having to retype your password.On the other hand, if you try to connect to a different person's Home folder, you'll be treated as a guest; you won't even be offered the chance to type in that person's password. After all, you can't very well be two people at once, can you? (Insert favorite Jim Carrey joke here.)The only way to wipe the other Mac's memory clean is to log out and log back in again. You're once again asked for your password when you try to connect to the other Mac ”unless you've asked the Mac to store your password in the Keychain, of course.
13.2.7. If You're an Administrator If you're an administrator , you get to see icons for the account-holder folders and the hard drive itself to which you're connecting. In fact, you even get to see the names of any other disks connected to that Mac. If you, O lucky administrator, open the hard drive, you'll discover that you not only have the same freedoms as a Standard account holder (described above), but also the freedom to see and manipulate the contents of these folders: -
Applications -
Desktop folder -
Library (and the System Library folder, but nothing else in the System folder) -
Users Shared folder (Section 12.6.2) -
The other disks connected to the Mac OS X machine Why aren't Standard and Administrator account holders allowed to see what's in the System folder? Because Mac OS X is extremely protective of its System folder. To make Mac OS X remain as solid and stable as the day you installed it, human beings are not allowed to play with it, whether they're visiting over the network or not. Standard and Administrator account holders aren't allowed to see what's in other users' Home folders, either. (Administrator can see what folders are there, but can't open them or put anything into them. Administrators can't even use the Get Info trick described on Section 12.10.1 to seize control of other people's folders.)
Note: There's actually one more kind of account, as described in the previous chapter ”the root user. Whoever holds this account has complete freedom to move or delete any file or folder anywhere, including critical system files that could disable your Mac. Section 12.9 has details.
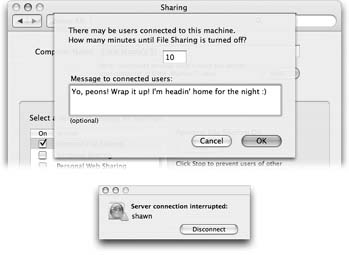 | Figure 13-10. Top: This dialog box asks you how much notice you want to give your co-workers that they're about to be disconnected. If you're feeling rushed or rude, type a zero; you'll cut off that person instantly, without warning. Then click OK.
Bottom: When you disconnect people by closing your laptop lid or having a system crash, your co-workers get this shy little message. It's almost as though Apple were embarrassed by the big, ugly, sequential pair of "Disconnected" dialog boxes that appeared, in such situations, in previous versions of Mac OS X. | |
13.2.8. Disconnecting Yourself When you're finished using a shared disk or folder, you can remove it from your screen just as you would any disk ”for examplek by clicking the ' icon next to its name in the Sidebar. 13.2.9. Disconnecting Others In Mac OS X, there's no visual clue to alert you that other people on the network are accessing your Mac. Maybe that's because there's nothing to worry about. You certainly have nothing to fear from a security standpoint, since people from across the network are allowed to access only their own folders. Nor will you experience much computer slowdown as you work, thanks to Mac OS X's prodigious multitasking features. Still, if you're feeling particularly antisocial , you can slam shut the door to your Mac just by turning off the File Sharing feature. (Click System Preferences in the Dock, click the Sharing icon, and turn off the Personal File Sharing or Windows Sharing checkbox.) If anybody is, in fact, connected to your Mac at the time ( from a Mac), you see the dialog box in Figure 13-10. If not, your Mac instantly becomes an island once again. |