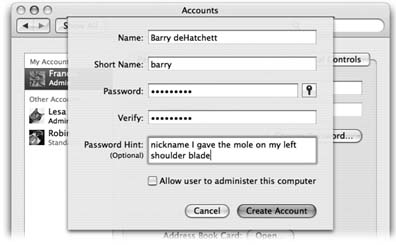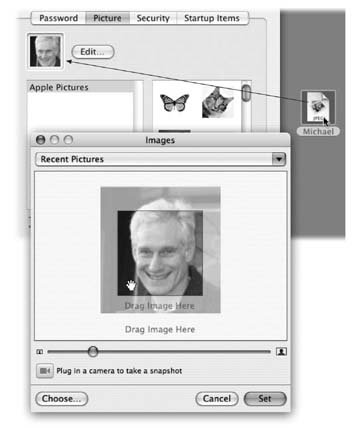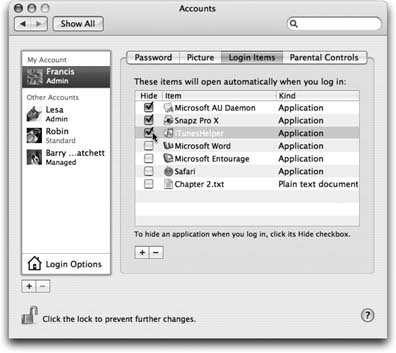12.2. Creating an Account To create a new account, start by unlocking the Accounts panel. That is, click the little padlock at lower-left, and fill in your own account name and password. Now you can click the + button beneath the list of accounts. The little panel shown in Figure 12-3 appears. 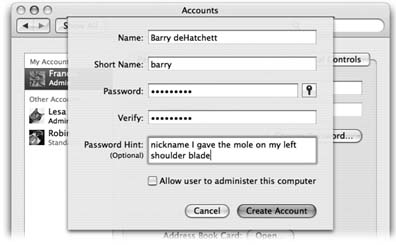 | Figure 12-3. Mac OS X offers a long list of options for each account, as described in the following pages. None of it is difficult. Some of it, in fact, is kind of fun. But it all starts with this no- nonsense panel. | |
12.2.1. Phase 1: Name, Password, and Status In this starter sheet, you fill in the most critical information about the new account holder. -
Name . If it's just the family, this could be Chris or Robin. If it's a corporation or school, you probably want to use both first and last names . -
Short Name . You'll quickly discover the value of having a short name ”an abbreviation of your actual name ”particularly if your name is, say, Alexandra Stephanopoulos. When you sign into your Mac in person, you can use either your long or short name. But when you access this Mac by dialing into it or connecting from across the network (as described in the next chapter), use the short version. As soon as you tab into this field, the Mac proposes a short name for you. You can replace the suggestion with whatever you like. Technically, it doesn't even have to be shorter than the "long" name, but spaces and most punctuation marks are forbidden. -
Password, Verify . Here's where you type this new account holder's password (Figure 12-3). In fact, you're supposed to type it twice, to make sure you didn't introduce a typo the first time. (The Mac displays only dots as you type, to guard against the possibility that somebody is watching over your shoulder.) The usual computer book takes this opportunity to stress the importance of a long, complex password ”a phrase that isn't in the dictionary, something made up of mixed letters and numbers . This is excellent advice if you create sensitive documents and work in a big corporation. But if you share the Mac only with a spouse or a few trusted colleagues in a small office, you may have nothing to hide. You may see the multiple-users feature more as a convenience (keeping your settings and files separate) than a protector of secrecy and security. In these situations, there's no particular urgency to the mission of thwarting the world's hackers with a convoluted password. In that case, you may want to consider setting up no password ”leaving both password blanks empty. Later, whenever you're asked for your password, just leave the Password box blank. You'll be able to log in that much faster each day. -
Password Hint . If you gave yourself a password, you can leave yourself a hint in this box. If your password is the middle name of the first person who ever kissed you, for example, your hint might be "middle name of the first person who ever kissed me." Later, if you forget your password, the Mac shows you this cue to jog your memory. -
Allow user to administer this computer . This checkbox is the most important item here. It's the master switch that turns this ordinary, unsuspecting computer user into an administrator, as described above. When you finish setting up these essential items, click Create Account. If you left the password boxes empty, the Mac asks for reassurance that you know what you're doing; click OK. You then return to the Accounts pane, where you see the new account name in the list at the left side. 12.2.2. Phase 2: Choose a Picture The usual Mac OS X sign-in screen (Figure 12-1) displays each account holder's name, accompanied by a little picture. On the Picture tab, you can choose a little graphic for yourself. It becomes not only your icon on the sign-in screen, but also your "card" photo in Mac OS X's Address Book program and your icon in iChat. 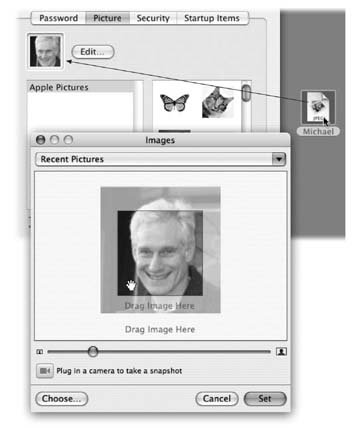 | Figure 12-4. Once you've selected a photo to represent yourself (left), you can adjust its position relative to the square "frame" (right), or adjust its size by dragging the slider. Finally, when the picture looks correctly framed, click Set. (The next time you return to the Images dialog box, you can recall the new image using the Recent Pictures pop-up menu.) | |
If you like the selections that Apple has provided at the right side of the window (drag the scroll bar to see them all), just click one to select it. If you'd rather supply your own graphics file ”a digital photo of your own head, for example ”follow one of these paths: -
Drag the graphics file directly into the "picture well" (Figure 12-4). Use the resulting Images window to frame your picture. -
Click the Edit button. In the Images dialog box that appears, click Choose. You're shown a list of what's on your hard drive so you can double-click it. -
If you have an iSight camera (or a digital camcorder) hooked up to your FireWire jack, click Edit. Use the resulting Images window to frame yourself, and then click the Take Video Snapshot button. 12.2.3. Phase 3: Startup Items There's one additional System Preferences setting that your account holders can set up for themselves : which programs or documents open automatically upon login. (This is one decision an administrator can't make for other people. It's available only to whoever is logged in at the moment.) To choose your own crew of self-starters, open System Preferences and click the Accounts icon. Click the Login Items tab. As shown in Figure 12-5, you can now build a list of programs, documents, disks, and other goodies that will automatically launch each time you log in. You can even turn on the Hide check box for each one, so that the program is running in the background at login time, waiting to be called into service with a quick click. 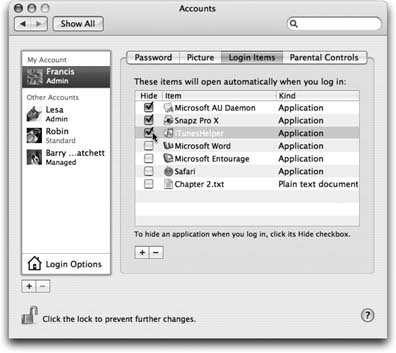 | Figure 12-5. You can add any icon to the list of things you want to start up automatically. Click the + button to summon the Open dialog box where you can find the icon, select it, and then click Choose. Better yet, if you can see the icon in a folder or disk window (or on the desktop), just drag it into this list. To remove an item, click it in the list and then click the - button. | |
Don't feel obligated to limit this list to programs and documents, by the way. Disks, folders, servers on the network, and other fun icons can also be startup items, so that their windows are open and waiting when you arrive at the Mac each morning.
Tip: Here's a much quicker way to add something to the Login Items list: Control-click its Dock icon and choose "Open at Login" from the shortcut menu.
|