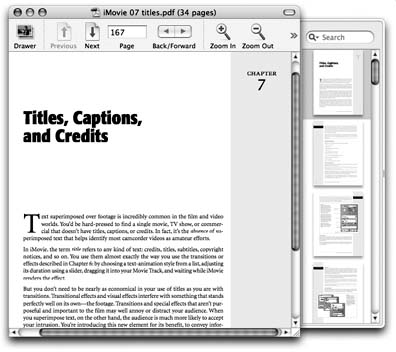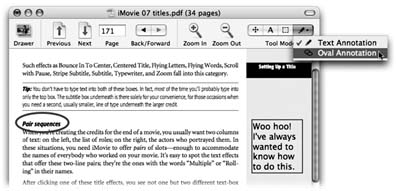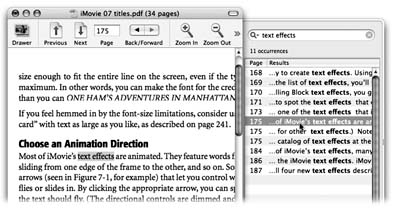10.19. Preview Preview began life as Mac OS X's built-in graphics viewerbut in Tiger, it's much more than that. It's now the program you use to view incoming faxes (Chapter 14), as well as a nearly full-blown clone of Adobe Reader (formerly Acrobat Reader), the free program that most people use to read PDF files. In fact, because Preview now includes searching PDF documents, copying text out of them, adding comments, filling in forms, and clicking live hyperlinks features that used to be available only in Adobe ReaderApple doesn't even include Adobe Reader with Mac OS X. 10.19.1. Preview as Graphics Viewer Preview's hallmark is its surprising versatility. It can display and manipulate pictures saved in a wide variety of formats, including common painting formats like JPEG, TIFF, PICT, and GIF; less commonly used formats like BMP, PNG, SGI, TGA, and MacPaint; and even Photoshop, EPS, and PDF graphics. You can even open animated GIFs by adding a Play button to the toolbar, as described below. 10.19.1.1. Cropping graphics To crop graphics in Preview, drag across the part of the graphic that you want to keep. To back out or redraw , click outside the highlighted area; or, to proceed with the crop, choose Tools  Crop Image. (The keyboard shortcut is -K, just as it is in iMovie.) Crop Image. (The keyboard shortcut is -K, just as it is in iMovie.) If you don't think you'll ever need the original again, save the document. Otherwise, choose File  Save As to spin the cropped image out as a separate file, preserving the original in the process. Save As to spin the cropped image out as a separate file, preserving the original in the process.
Tip: You can also rotate an imageeven a PDF documentin 90-degree increments and then flip it vertically or horizontally, using the commands in the Tools menu.
10.19.1.2. Converting file formats Preview doesn't just open all these file formatsit can also convert between most of them. You can pop open some old Mac PICT files and turn them into BMP files for a Windows user , pry open some SGI files created on a Silicon Graphics workstation and turn them into JPEGs for use on your Web site, and so on.
Tip: What's even cooler is you can open raw PostScript files right into Preview (usually, anyway), which converts them into PDF files on the spot. You no longer need a PostScript laser printer to print out high-end diagrams and page layouts that come to you as PostScript files. Thanks to Preview, even an inkjet printer can handle them.
All you have to do is open the file you want to convert and choose File  Save As. In the dialog box that appears, choose the new format for the image using the Format pop-up menu. Finally, click Save to export the file. Save As. In the dialog box that appears, choose the new format for the image using the Format pop-up menu. Finally, click Save to export the file. 10.19.1.3. The Thumbnails drawer The Thumbnails drawer slides out from the side of the main Preview window whenever (a) you open a multipage PDF or TIFF file, or (b) you highlight a bunch of graphics files in the Finder and open them all at once. (If your PDF file has been prepared with a table of contents, the drawer shows that.) The idea is that these thumbnails let you navigate pages or graphics without having to open a rat's nest of individual windows. Figure 10-29 expands on the idea. 10.19.2. Preview as PDF Reader Preview is a nearly full-blown equivalent of Acrobat Reader, the free program used by millions to read PDF documents. Here are the basics: -
Zoom in and out using  -plus and -plus and  -minus. -minus.
Note: You can no longer Option-click the magnifying glass icons on the toolbar to zoom in or out only five percent per click, as you could in Mac OS X 10.3.
-
Use the View  PDF Display submenu to control how the PDF document appears: as two-page spreads ; single scrolling sheets of paper towel; with borders that indicate ends of pages; and so on. PDF Display submenu to control how the PDF document appears: as two-page spreads ; single scrolling sheets of paper towel; with borders that indicate ends of pages; and so on. -
Use  -left arrow and -left arrow and  -right arrow to page through a document. (Your Page Up and Page Down keys aren't quite the same thing; they shift to the previous or next part of the same page, if it wasn't already visible.) -right arrow to page through a document. (Your Page Up and Page Down keys aren't quite the same thing; they shift to the previous or next part of the same page, if it wasn't already visible.)
Tip: Some PDF documents include a table of contents, which you'll see in Preview's drawer, complete with flippy triangles that denote major topics or chapter headings. You can use the up arrow and down arrow keys alone to walk through these chapter headings, and then expand one that looks good by pressing the right arrow key. Collapse it again with the left arrow key.In other words, you expand and collapse flippy triangles in Preview just as you do in a Finder list view.
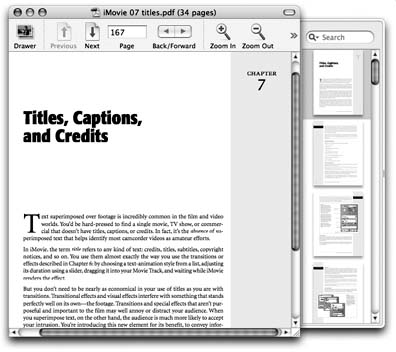 | Figure 10-29. To open or close the Thumbnails drawer (right), click the Thumbnails icon at the left end of the toolbar. Incidentally, you can change the size of these miniatures by choosing Preview  Preferences and adjusting the slider under the General tab. Preferences and adjusting the slider under the General tab. | |
-
Bookmark your place by choosing Bookmarks  Add Bookmark ( -D); type a clever name. In future, you'll be able to return to that spot by choosing its name from the Bookmarks menu. Add Bookmark ( -D); type a clever name. In future, you'll be able to return to that spot by choosing its name from the Bookmarks menu. -
Type in notes as shown in Figure 10-30.
Note: Once you save the document, you can't move or change the notes or ovals you've added. If being able to restore the original document is important to you, use the File  Save As to spin out a copy of it before you annotate. Save As to spin out a copy of it before you annotate.
Preferences and click the PDF tab. (Though antialiased text generally looks great, its sometimes easier to read very small type with antialiasing turned off. It's a little jagged, but clearer nonetheless.) -
Turn on View  PDF Display PDF Display  Continuous to scroll through multipage PDF documents in one continuous stream, instead of jumping from page to page when you use the scroll bars. Continuous to scroll through multipage PDF documents in one continuous stream, instead of jumping from page to page when you use the scroll bars. 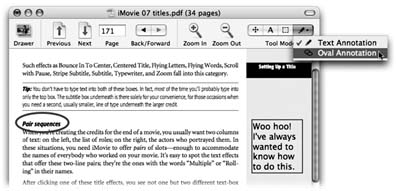 | Figure 10-30. Click the Annotation tool on the toolbar. Drag diagonally to define a notes box; double-click inside, and then type! Click outside the box when you're finished. At this point, you can drag or delete the box. If you choose Oval Annotation from the Annotate Tool's pop-up menu, you can also circle something on the page, in red, to draw attention to it. | |
-
To find a word or phrase somewhere in a PDF document, press  -F (or choose Edit -F (or choose Edit  Find Find  Find) to open the Find drawer. Proceed as shown in Figure 10-31. Find) to open the Find drawer. Proceed as shown in Figure 10-31. -
If you want to copy some text out of a PDF documentfor pasting into a word processor, for example, where you can edit itclick the Text tool (the letter A on the toolbar) or choose Tools  Text Tool. Now you can drag through some text and then choose Edit Text Tool. Now you can drag through some text and then choose Edit  Copy, just as though the PDF document is a Web page. You can even drag across page boundaries. Copy, just as though the PDF document is a Web page. You can even drag across page boundaries. 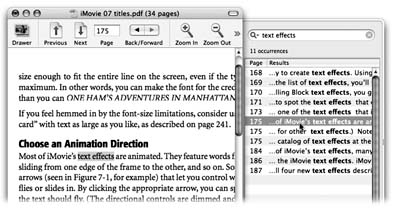 | Figure 10-31. Once the Find drawer is open (press  -F), begin typing into the Find box (top right). Preview presents a list of matching phrases in the list as you type, exactly as in the Finder's search box. (The numbers next to the occurrences represent page numbers .) To jump to the spot on the actual page, click any of the results. -F), begin typing into the Find box (top right). Preview presents a list of matching phrases in the list as you type, exactly as in the Finder's search box. (The numbers next to the occurrences represent page numbers .) To jump to the spot on the actual page, click any of the results. | |
Tip: Ordinarily, dragging across text selects the text from one edge of the page to the other. But if you want to copy only the first column of several, for example, Option -drag. Preview now lets you drag out any arbitrary selection rectangle, thereby highlighting any block of text you like, ready for copying.
-
Preview is now a mini-iPhoto, complete with color -correction tools. With a photo on the screen, choose Tools  Image Correction. A passel of sliders appears (Saturation, Contrast, Exposure, and so on), for your image-tweaking pleasure . Image Correction. A passel of sliders appears (Saturation, Contrast, Exposure, and so on), for your image-tweaking pleasure . -
You can save a single page from a PDF as a TIFF file in order to use it in other graphics, word processing, or page layout programs that might not directly recognize PDF. To extract a page, use the usual File  Save As command, making sure to choose the new file format from the pop-up menu. (If you choose a format like Photoshop or JPEG, Preview converts only the currently selected page of your PDF document. Thats because there's no such thing as a multipage Photoshop or JPEG graphic. But you already knew that.) Save As command, making sure to choose the new file format from the pop-up menu. (If you choose a format like Photoshop or JPEG, Preview converts only the currently selected page of your PDF document. Thats because there's no such thing as a multipage Photoshop or JPEG graphic. But you already knew that.) -
Add keywords (Tools  Get Info) to a graphic or PDF. Later, youll be able to call up these documents with a quick Spotlight search for those details. Get Info) to a graphic or PDF. Later, youll be able to call up these documents with a quick Spotlight search for those details. 10.19.3. The Toolbar You can have hours of fun with Preview's toolbar. Exactly as with the Finder toolbar, you can customize it (by choosing View  Customize Toolbaror by Option- -clicking the upper-right toolbar button), rearrange its icons (by Customize Toolbaror by Option- -clicking the upper-right toolbar button), rearrange its icons (by  -dragging them sideways ), and remove icons (by -dragging them sideways ), and remove icons (by  -dragging them downward). -dragging them downward).
Tip: Unhappy about the full inch of screen space consumed by the toolbar? No problem. Just  -click the toolbar button (the white capsule in the upper-right corner). With each click, you cycle to the next toolbar style: large icons, small icons, no text labels, only text labels, and so on. -click the toolbar button (the white capsule in the upper-right corner). With each click, you cycle to the next toolbar style: large icons, small icons, no text labels, only text labels, and so on.
|
 Crop Image. (The keyboard shortcut is -K, just as it is in iMovie.)
Crop Image. (The keyboard shortcut is -K, just as it is in iMovie.)