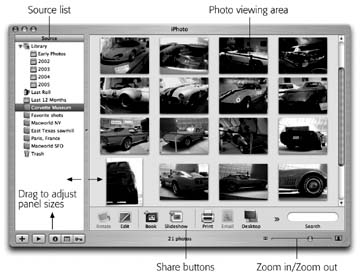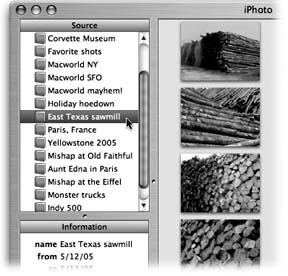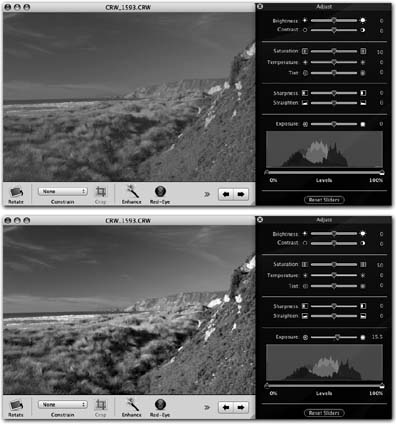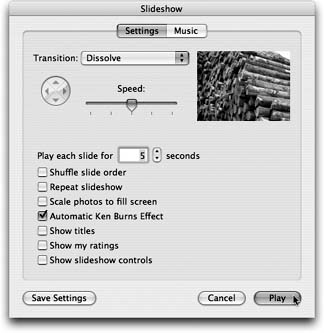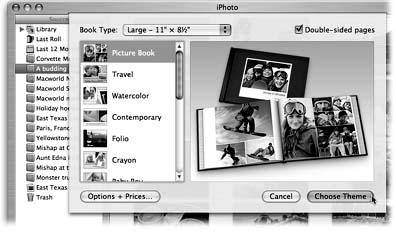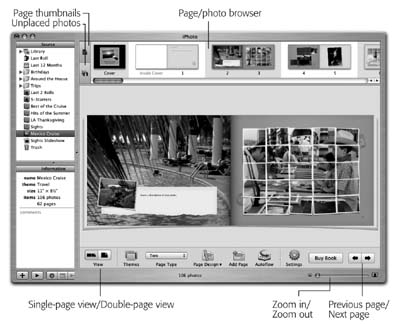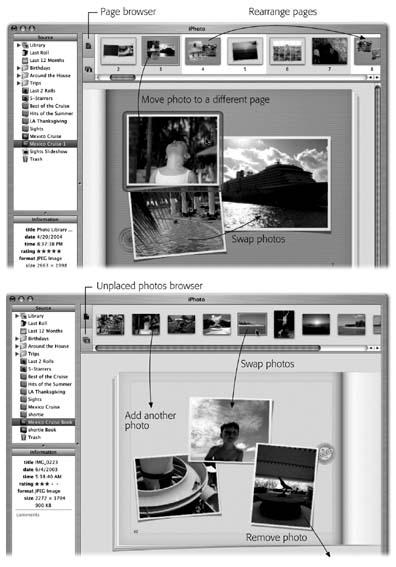10.16. iSync
| < Day Day Up > |
10.15. iPhotoOnce you're hooked on using a digital camera, your free, filmless photos pile up quickly. Before you know it, you have 6,000 pictures of your kid playing soccer. Just organizing and keeping track of all these photos is enough to drive you insane. Apple's answer to all these problems is iPhoto, a simple and uncluttered program designed to organize, edit, and distribute digital photos without nightmarish hassles. Here's the executive summary of iPhoto 5. 10.15.1. Importing PicturesPlugging a USB camera into your Mac is the easiest way to transfer pictures into iPhoto. The whole process practically happens by itself.
Tip: You can also import photos, or even folders or disks full of them, by dragging their icons (or the disk or folder icons) directly into the iPhoto window. 10.15.2. Organizing PhotosYou now see a neatly arranged grid of thumbnails (Figure 10-22). You're looking at what iPhoto refers to as your Library your entire photo collection, including every last picture you've ever imported. Use the Size slider at lower right to adjust the thumbnail size .
10.15.2.1. Last RollMost of the time, you'll probably work with the photos that you just downloaded from your camera. That's the purpose of the roll-of-film icon called Last Roll. With one click, iPhoto displays only your most recent photos, hiding all the others. To return to the grand overview of all your pictures, click the Library icon at the top of the Source list. 10.15.2.2. Deleting photosAs every photographer knows make that every good photographernot every photo is a keeper. To delete a photo, click its icon and then press the Delete key. Instead of deleting the photo immediately, iPhoto lets it sit there in the Trash, awaiting permanent disposal via the Empty Trash command. Whatever pictures you erase this way also disappear from any albums you've created. (Deleting a photo from an album is different, as described in a moment.) 10.15.2.3. AlbumsAn album is a subset of pictures from your Photo Library, grouped together for easy access and viewing. It's represented by a little album-book icon in the Source list. (If you've used playlists in iTunes or folders in Mail, you'll recognize the concept.) Albums make finding photos much faster. Furthermore, only in an album can you drag your photos into a different order . Tip: You can also plop several albums into a single folder in order to tidy up your Source list. Create a folder by choosing File  New Folder. New Folder. New Album ( -N), or click the + button in the iPhoto window, below the album list. A dialog box appears. Type in a descriptive name ( Yellowstone 2005, Edna in Paris , or whatever), click OK, and watch as a new photo album icon appears in the Source list. (See Figure 10-23.) Tip: You can also drag a thumbnail (or a batch of them) from the photo-viewing area directly into an empty portion of the Source list. In a flashwell, in about three secondsiPhoto creates a new album for you, named Album-1 (or whatever number it's up to). The photos you dragged are automatically dumped inside.In fact, you can drag a bunch of graphics files, or a folder full, from the desktop into the Source list. In one step, iPhoto imports the photos, creates a new photo album, names it after the folder you dragged in (if that's how you did it), and puts the newly imported photos into that album.
To rename an album, double-click its name or icon (or, if it's already highlighted, just press Return). A renaming rectangle appears, with text highlighted and ready to be edited. To add photos to an album, drag them onto its icon. Putting photos in an album doesn't actually move or copy them. You're just creating references to, or aliases of, the photos in your master Photo Library. In other words, each photo can appear in as many different albums as you want. 10.15.2.4. Deleting photos or albumsTo remove a photo from an album, click the album name to view its contents, click the photo you want to remove, and then press Delete. The thumbnail disappears from the album, but it's not really gone from iPhoto. To delete a selected album , choose Photos 10.15.3. EditingThe easiest way to open a photo for editing is to double-click its thumbnail (or highlight it and then click the Edit button at the bottom of the window). Unless you've changed iPhoto's settings, the photo opens in the main iPhoto window, scaled to fit into the viewing area. iPhoto aficionados prefer, however, to use iPhoto's much smarter , but less obvious, methods that open each picture in its own window . For example, you can:
Tip: By pressing and releasing the Control key, you can toggle between the "before" and "after" versions of the photo to assess the results of the enhancement. Remember, too, that no matter what changes you make to a photo, you can always restore it to its original camera conditioneven years laterby clicking it and then choosing Photos  Revert to Original. Thats a nice safety net, indeed. Revert to Original. Thats a nice safety net, indeed.
10.15.4. Sharing Your PixThe payoff for all of this organizational effort is, of course, showing your photos to other people. iPhoto is endlessly talented in this department. After you select some photos or an album, here are the bottom-of-the-screen icons you can click: 10.15.4.1. PrintiPhoto can print out your photos on standard sizes of inkjet photo paper, or you can use a template that clusters several photos onto each sheet, saving paper and ink. 10.15.4.2. SlideshowOnscreen slideshows are easy to set up, they're free, and they make your photos look fantastic. The Mac presents the pictures in full-screen modeno windows , no menus , no borderswith your images filling every inch of the monitor. Each picture fades gently into the next , producing a smooth, cinematic effect. If you want, you can even add a musical soundtrack to accompany the presentation. And if you wiggle the mouse, you get a control bar that lets you rotate, delete, or rate each photo as it goes by. Starting in iPhoto 5, you can try three different kinds of slideshows:
10.15.4.3. EmailFull-size photos are usually too big to email. They take forever to download, they run the risk of exceeding your recipient's Inbox limit, and they open up much too large on your victims' screens. Fortunately, iPhoto can automatically send a scaled-down, reasonably sized version of your photo instead. Start by choosing the email program you use in the iPhoto Finally, click Compose. iPhoto processes your photos and then opens your email program, creates a new message, and attaches your photos to it. Just type your recipient's email address into the "To:" box, and then click Send. 10.15.4.4. Order printsThis option uploads your selected photos andfor a feeconverts them into handsome Kodak prints that get mailed back to you. 10.15.4.5. BookiPhoto's Book feature lets you design and order (via the Internet) a gorgeous, linencovered, 8.5-x-11-inch hardbound bookor a softcover book in any of three sizes. All books are printed at a real bindery and shipped back to you in a slipcover. Your photos are printed on the glossy, acid-free, single- or double-sided pages, complete with captions, if you like. Book prices start at $10. That's about the least you could hope to pay for a handsome, emotionally powerful gift guaranteed never to wind up in an attic, garage sale, or eBay. Once you've selected an album or a batch of photos, click the Book button below the main picture area (Figure 10-22), or choose File
Finally, you're asked this important question: Do you want to place the photos on the pages yourself (Manually), or would you like iPhoto to do the job for you (Automatically)?
When you make your choice, two things happen. First, a new icon appears in your Source list, representing the book layout you're about to create. You can work with it as you would other kinds of Source-list icons. For example, you can delete it by dragging it to the iPhoto Trash, rename it by double-clicking, file it in a folder by dragging it there, and so on. Second, you now see something like Figure 10-27. The page you're working on appears at nearly full size in the main part of the window. Up above, you see a set of thumbnails, either of your photos or of your pages (more on this in a moment); that's the photo browser . iPhoto has just turned into a page-layout program.
Once you've selected an album and a theme, the most time-consuming phase begins: designing the individual pages.
Tip: You can also enlarge or crop a picture, right there on the page, by double-clicking it. A tiny zoom slider appears above the photo, which you can use to magnify the picture or shift it inside its boundary "frame." For now, it's worth remembering that this trick is helpful when you want to call attention to one part of the photo, or to crop a photo for book-layout purposes without actually editing the original. Photos aren't the only ones having all the fun. You can drag and manipulate the pages themselves , too. Here's how:
Before blowing a bunch of money on a one-shot deal, you'd be wise to proofread and inspect it from every possible angle, either by printing it (File When you think your book is ready for birth, click Buy Book. After several minutes of converting your screen design into an Internet-transmittable file, iPhoto offers you a dialog box where you can choose a cover color (hardback books only), indicate the quantity, and place your order. 10.15.4.6. HomePageIf you have a .Mac account, you can turn an album or a selection of photos into an instant gallery on your Web page, complete with fast-downloading thumbnail images that your visitors can click to magnify. All you have to do is send your fans the Web address provided by the .Mac account. Tip: If you already have a Web site (not a .Mac account), you can also generate an online gallery by choosing Share  Export and clicking the Web Page tab. iPhoto saves, to your hard drive, a complete set of HTML documents and linked, nested folders (containing both thumbnails and full-size images), ready to upload to your site. (You just wont have access to all of Apple's canned design schemes.) Export and clicking the Web Page tab. iPhoto saves, to your hard drive, a complete set of HTML documents and linked, nested folders (containing both thumbnails and full-size images), ready to upload to your site. (You just wont have access to all of Apple's canned design schemes.)
10.15.4.7. .Mac slidesWhen you send your photos out into the world as .Mac slides, other people who use Mac OS X can subscribe to your show, displaying your pictures as their screen saver. To create a .Mac slideshow, select the album or photos you want to share, and then choose Share To view someone else's .Mac slideshow, see Section 9.10.2.1. 10.15.4.8. Desktop (or screen saver)This button plasters any selected photo onto your desktop as a wallpaper background. Neat! If you select multiple photos (or an album), this button opens up the Desktop & Screen Saver pane of System Preferences. If you leave the Desktop pane selected, the photos become a self-changing desktop background, alternating every 30 minutes (or whatever you choose from the pop-up menu). If you click the Screen Saver button instead, they become grist for the Mac OS X screen saver. Wait long enough, and they'll appear all by themselves, in gorgeous, panning, cross-fading fashion. 10.15.4.9. Burn DisciPhoto CDs are discs (either CDs or DVDs) that you can create directly from within iPhoto to archive your entire Photo Libraryor any selected portion of itwith just a few mouse clicks. This is a great way to back up your photos; transfer them to another copy of iPhoto without losing all your keywords, descriptions, and titles; share discs with other iPhoto fans; offload photos to CD or DVD as your photo collection grows; or merge separate Photo Libraries (such as the one on your iBook and the one on your iMac) into a single master library. These discs do not play in Windows or Mac OS 9. They're exclusively for iPhoto's use. Note: The Burn Disc button doesn't start out installed at the bottom of the iPhoto screen. Use the Share  Show in Toolbar submenu to specify which icons appear there. Show in Toolbar submenu to specify which icons appear there. button). If the set of photos you want to burn is larger than 650 or 700 megabytes (for a CD) or about 4.3 gigabytes (for a single-layer DVD), it's not going to fit. You'll have to split your backup operation across multiple discs. Select whatever number of photo albums or individual pictures that will fit on a single disc. After burning the first disc, select the next set of photos, and then burn another CD or DVD. Finally, click the Burn icon again. When the process is done, your Mac spits out the finished CD (named "iPhoto Disc"), ready to use. Later, if you want to view the contents of your finished disc in iPhoto, pop it back into the drive. The icon for the disc appears in the Source list of the iPhoto window. If you click the icon, the photos it contains appear in the photo-viewing area, just as if they were stored in your Photo Library. |
| < Day Day Up > |
EAN: 2147483647
Pages: 506