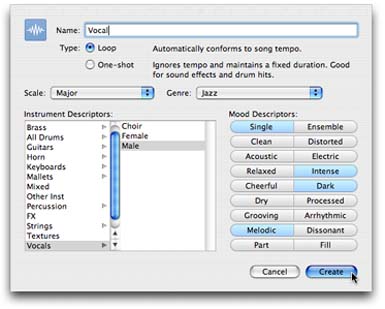9.1. Making Your Own Apple Loops Stuffing your hard drive with GarageBand-ready loops you've bought from companies on the Web is just fine and dandy, as long as you're willing to limit yourself to other people's canned creativity. It turns out, though, that with very little effort, you can turn your own sonic eruptions into full-fledged Apple Loops, ready for use in your compositions or even for selling online. This technique is also ideal for converting loops originally designed for other music software into official Apple Loops that appear in the GarageBand Loop browser. In the bad old days of GarageBand 1, you needed a special utility program to do this deed. In GarageBand 2, though, turning a sound into a proper loop is a piece of cake: -
Select the region in your timeline . It can be any Real or Software Instrument recording. -
Choose Edit  Add to Loop Library . Add to Loop Library . Alternatively, grab your mouse and drag the region directly into the Loop browser. Either way, the Add Loop dialog box appears (Figure 9-1). 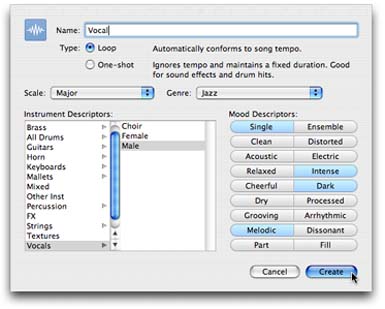 | Figure 9-1. At the top of the dialog box, you can specify which scale this loop has (Major, Minor, Both, or Neither) and its musical category ( genre ). At the bottom, you can specify which Loop browser categories you want it to occupy, and which instrument categories it will be filed under in the Track Info dialog box. | | You may recognize a lot of the terms on this screen ”they're the various category buttons in the GarageBand Loop browser. For example, the Genre pop-up menu controls the primary category this loop will occupy: Electronic, Jazz, World, or whatever. The Mood Descriptors list lets you specify additional categories for this loop: Acoustic, Cheerful, Intense, and so on. Finally, use the Instrument Descriptors list to identify which instrument produced this sound, or if it's just a sound effect, choose Other Instrument. -
When you're finished preparing your loop, click Create . Your recording has now been converted into a living, breathing Apple Loop.
Tip: The Add Loop dialog box is actually a stripped-down version of Apple's AppleLoops SDK (software development kit), shown in Figure 9-2. You can download it from http://developer.apple.com/sdk.If you get heavily into loop creation, you'll want to use this free program instead of GarageBand's built-in utility, because the AppleLoops SDK offers many more features. Chief among them: It lets you store beat and key information with the loop, so that the loop will speed up and slow down as you adjust a song's key and tempo, just the way Apple's own loops do. (Loops you create the GarageBand way do not adjust their tempo or key automatically.)
|
 Add to Loop Library
Add to Loop Library