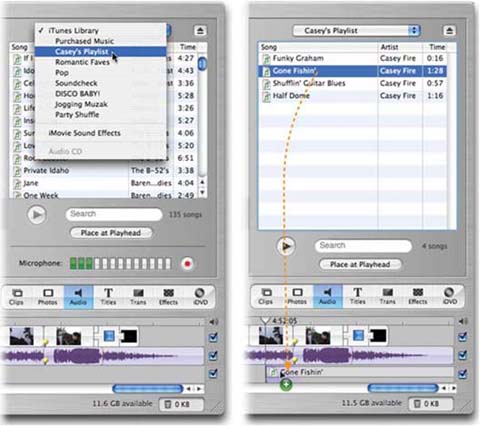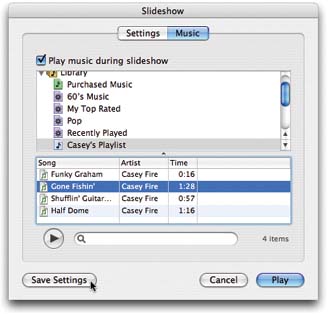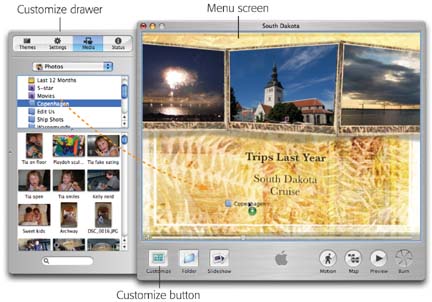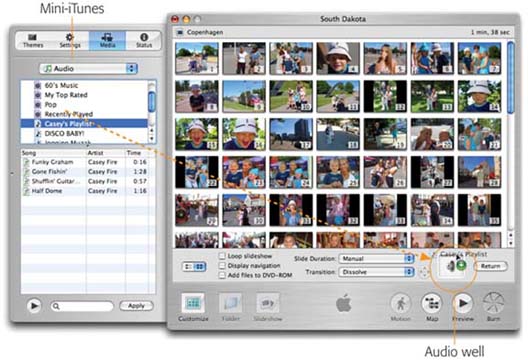8.4. Your Music in iMovie, iPhoto, and iDVD
| < Day Day Up > |
| One absolutely fantastic use of GarageBand is applying professional-sounding background music to the movies, slideshows, and DVDs that you can make using the other programs in the iLife suite. Music you create yourself has a number of advantages over music cribbed from other sources:
Suppose, then, that you've created a few GarageBand works of art and exported them to iTunes. Here's how to incorporate them into your movies, slideshows, and DVD projects. 8.4.1. iMovieIn iMovie, click the Audio button on the right side of the screen. As shown in Figure 8-13, iMovie now displays a complete listing of what's in your iTunes Library.
Choose the name of your GarageBand playlist from the pop-up menu. At this point, you can operate as though you have a mini-iTunes right there in iMovie. For example:
To install one of your GarageBand tracks in your movie, drag its name downward into one of the two parallel audio tracks, as shown at right in Figure 8-13. iMovie imports the song, turning it into a horizontal purple stripe, which you can drag from side to side to adjust its placement in your video. You can also edit its overall volume, or even drag control points to make its volume fluctuate along its length, exactly as in a GarageBand volume track. Just remember to turn on the Edit Volume checkbox at the very bottom of the iMovie window first. 8.4.2. iPhotoPerhaps more than any other single element, music transforms a slideshow, turning your ordinary photos into a cinematic event. When you pair the right music with the right pictures, you do more than just show off your photos; you create a mood that can stir the emotions of your audience.
To choose a soundtrack of your own creation, start by clicking the name of the album that contains the pictures you want (in the Source list at the left side of the window). Then click the triangular Play button at the lower-left corner of the screen. The Slideshow dialog box appears. When you click the Music tab, as shown in Figure 8-14, you should feel as though you're in familiar territory; the dialog box displays your iTunes Library and playlists, exactly as described earlier. This time, though, you can choose between an individual song and the entire playlist:
Once you've settled on an appropriate musical soundtrack for the currently selected album, click Save Settings (to memorize that choice without starting the slideshow) or Play (to begin the slideshow immediately). From now on, that song or playlist will play whenever you run a slideshow from that album. It also becomes the proposed soundtrack for any new slideshows you create. Alternatively, if you decide you don't want any music to play, turn off the "Play music during slideshow" checkbox on the Music panel of the Slideshow dialog box. Note: You can't select multiple songs from the song list in the Slideshow dialog box. If you want to use only a subset of your GarageBand playlist as the audio backdrop for your slideshow, you must return to iTunes and create a new playlist. Drag into it the desired songs from your GarageBand playlist, in the order that you want them to play. Switch back to iPhoto, and choose that playlist from the pop-up menu in the Slideshow dialog box. 8.4.3. iDVDRounding out Apple's "ordinary mortals can do creative work that's just as good as the pros" campaign, iDVD lets you create your own, Blockbuster-style DVDs, containing either movies you've created in iMovie or slideshows of your digital photographs. (Of course, this feat requires your Mac to have a SuperDrive, a drive that both plays and records both CDs and DVDs.) You can use your GarageBand compositions in two ways: as background music for a slideshow, and as the looping background music for a menu screen (say, the sceneselection screen that first appears when the DVD is inserted). 8.4.3.1. Music for slideshowsA DVD is a perfect delivery mechanism for digital photos. Instead of passing around a tiny pile of fragile 4 x 6 prints, your audience sits comfortably on the couch , watching the photos at gigantic size on the TV screenaccompanied by your musical genius. To create a slideshow, begin by clicking the Customize button at the bottom of the iDVD screen. The Customize " drawer " opens up at the side of the window, as shown in Figure 8-15.
Click the Media button at the top of this drawer. If you choose Photos from the pop-up menu, iDVD presents your entire iPhoto picture collection, complete with the albums you've used to organize them. Drag an album's name directly onto your main DVD menu screen to install it there as a button. When your fans insert this DVD into their DVD players, clicking that button with the remote control will begin the slideshow. Once you've installed a slideshow button on your main menu screen, you can doubleclick it to open the Slideshow Editor. Here you can drag photos into any order you like (Figure 8-16). Of greater interest to you at this point, however, is the Audio "well" identified in Figure 8-16. Back on the Customize drawer, choose Audio from the pop-up menu. Once again, iDVD shows your entire iTunes music collection, complete with your GarageBand playlist. You can search and sort this list exactly as you can in iPhoto. To use your entire GarageBand playlist, drag its name onto the Audio well, again as shown in Figure 8-16. To use a single song, drag only its name. Tip: When it's empty, the Audio well looks like a small speaker. When it's occupied, its icon identifies the kind of audio file you've installed (Figure 8-16).
To try out a different piece of background music, drag a new song or playlist into the Audio well. Should you decide that you don't want music at all, drag the file icon directly out of the Audio well and onto any other part of the screen. An animated puff of smoke confirms your decision. Tip: An option called Fit to Audio appears in the Slide Duration pop-up menu after you've added a sound file to your slideshow (Figure 8-16). If you choose it, iDVD will determine the timing of your slides automaticallyby dividing the length of the soundtrack by the number of slides in your show. If the song is 60 seconds long, and you've got 20 slides in the show, each slide will sit on the screen for three seconds. To return to iDVD's menu editor, click the Return button at the bottom right of the Slideshow Editor. 8.4.3.2. Music for menu screensYou can also use one of your GarageBand pieces as the music that plays in the background while your audience surveys its choices on the main menu screen (or one of your submenu screens, for that matter). Here again, you open the Customize drawer, click the Media button at the top, and then choose Audio from the pop-up menu. Now you can drag the name of either your GarageBand playlist or one of its individual songs onto the mockup of your menu screen. You'll hear it begin playing immediately. (The Motion button at the bottom of the iDVD window is designed to simulate the way the menu screen will look when it's actually playing on somebody's TV. Click it to start and stop the music and animation.) Now, if you click the Preview button to test your DVD design, the music plays automatically whenever this menu screen appears. If you change your mind, simply drag a different song out of the mini-iTunes list onto the menu screen. Or, to leave the menu screen with no music at all, click the Settings button in the Customize drawer. Finally, drag the icon out of the Audio well, so that it disappears in a puff of smoke. Tip: Ordinarily, iDVD will play your entire piece or playlist, up to 15 minutes long. (After all, if your fans really need 15 minutes to decide which scene of your DVD to play, they're probably too clueless to notice that the music has begun to repeat itself.)If you like, though, you can limit the amount of music that plays. Click the Settings button in the Customize drawer, confirm that the Motion button is illuminated so that your music is playing, and drag the Duration slider to specify how much of the music will play before looping. |
| < Day Day Up > |