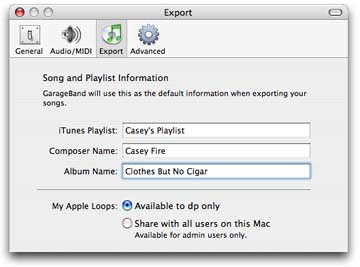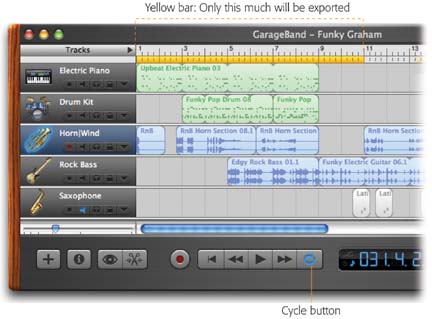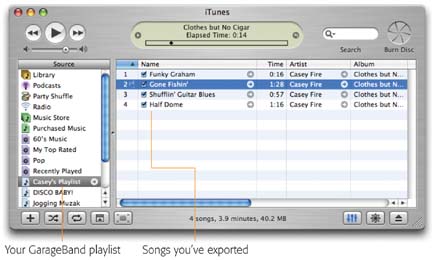8.3. Publishing the Song
| < Day Day Up > |
| Suppose that the music sounds great, the mix is on target, and everybody who hears the song playing in GarageBand is blown away. This is the moment you've been waiting for. You're about to liberate your tune, freeing it from GarageBand and getting it into a program that's far better at playing and distributing digital musiciTunes. From there, you can burn it to a CD; convert it to an MP3 file; use it as background music for iPhoto, iMovie, or iDVD; and so on. Here's how the process works.
| ||||||
|
8.3.1. Converting to MP3, AAC, WAV, or Apple Lossless
When it arrives in iTunes, your GarageBand masterpiece has been frozen into what's called an AIFF file (Audio Interchange File Format). AIFF files truly sound spectacular. In fact, they're what the record companies put onto commercial music CDs.
These are not, however, what you'd call petite files. A typical pop song occupies 40 or 50 MB on your hard drive, Web site, or iPod. That's a shame, because not many people will tolerate a 50 MB download just to hear your work.
Fortunately, iTunes makes it very easy to convert your songs to other formats, most of which take up far less space. MP3 files, AAC files, WAV files, and Apple Lossless files are all examples of formats you can use. Here's an introduction to each one:
-
MP3 files . The most popular music files online are MP3 files, which you can find on the Web by the hundreds of thousands. (MP3 is short for MPEG Audio, Layer 3.
And MPEG stands for Moving Pictures Experts Group, the association of engineers that also defined the specifications for DVD video, among other formats.)
And why is it so popular? Well, suppose you copy a song from an Outkast CD directly onto your computer, where it takes up 47.3 MB of hard disk space. Sure, you could now play that song without the CD in your CD drive, but you'd also be out 47.3 megs of precious hard drive real estate.
If you let iTunes convert it into an MP3 file instead, it will still sound really good, but now only takes up about 4.8 MB of space on your hard drive roughly 10 percent of the original
MP3 files are so small because they omit frequencies that are too high for humans to hear, along with any sounds that are blotted out by louder sounds. All of this compression helps produce a smaller file without overly diminishing the overall sound quality of the music.
-
AAC files . The Advanced Audio Coding format may be relatively new (it became official in 1997), but it has a fine pedigree. Scientists at Dolby, Sony, Nokia, AT&T, and Fraunhofer collaborated to come up with a method of squeezing multimedia files of the highest possible quality into the smallest possible spaceat least small enough to fit through a modem line. During listening tests, many people couldn't distinguish between a compressed high-quality AAC file and an original recording.
What's so great about AAC? For starters, this format can do the Big Sound/Small File Size trick even better than MP3. Due to its tighter compression technique, a song encoded in the AAC format sounds better (to most ears, anyway) and occupies less space on the computer than if it were encoded with the same quality settings as an MP3 file. Encoding your files in the AAC format is how Apple says you can stuff 10,000 songs onto a 40 GB iPod.
The AAC format can also be copy protected (unlike MP3), which is why Apple uses it on the iTunes Music Store. (The record companies would never have permitted Apple to distribute their property without copy protection.)
-
WAV files . WAV is a standard Windows sound format, although Macs can play these files, too. Windows fans download WAV recordings for everything from TV-show snippets to system-alert noises. A WAV song usually sounds better than the same song in MP3 but takes up more room on your hard drive or iPod.
-
Apple Lossless Encoder files . As you now know, programs like iTunes create MP3 and AAC files by throwing away some of the audio data (mostly stuff you can't hear anyway). Geeks call these lossy formats. But for true audiophiles with impeccable taste and bionic ears, lossy formats make music sound thin, tinny, and screeching.
Of course, WAV and AIFF are losslessno audio data is lostbut these files take up a huge amount of hard drive space.
In iTunes 4.5 or later, you can use the Apple Lossless Encoder instead. It offers great-sounding files that take up about half the space of an uncompressed CD track. (This format requires not only iTunes 4.5, but also QuickTime 6.5.1 or later.)
8.3.1.1. How to convert your files
All right, suppose you're now sold on the benefits of converting your GarageBand masterpieces into smaller files. Here's how to proceed:
-
In iTunes, choose iTunes
 Preferences. In the dialog box, click Importing .
Preferences. In the dialog box, click Importing . You see the dialog box shown in Figure 8-11.
-
From the Import Using pop-up menu, choose the file format you want .
Choose AAC, Apple Lossless, MP3, or WAV. Also specify a Setting, if you like (see Figure 8-11).
Tip: If you intend to post this masterpiece online or send it by email, consider using MP3. It's the most widely compatible format.
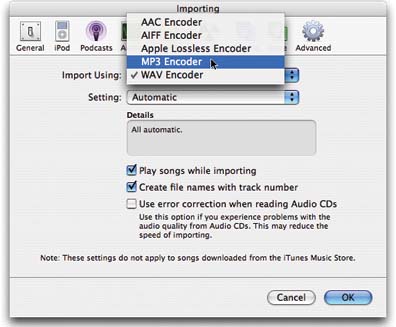
Figure 8-11. Here's where you specify what kind of file format you want for your converted GarageBand songs. Using the Setting pop-up menu, you can also specify what bit rate you want used, keeping in mind that higher bit rates sound better but also take up more disk, Web, or iPod space.
-
Click OK. In your GarageBand playlist, select the song or songs you want to convert .
To select one song, just click it. To select all of them in the list, choose Edit
 Select All (or press -A). To select a consecutive subset of the songs, click the first one, and then Shift-click the last one. To select a random assortment, click the first, and then
Select All (or press -A). To select a consecutive subset of the songs, click the first one, and then Shift-click the last one. To select a random assortment, click the first, and then  -click each additional song.
-click each additional song. -
Choose Advanced
 Convert Selection to MP3 .
Convert Selection to MP3 . Beware: The menu command changes according to your selection in step 2. For example, it might say Convert Selection to AAC instead.
iTunes flies into action, simultaneously playing your song and converting it.
-
To look at the finished product, click the Library icon at the top of the Source list .
You'll find your song mixed in with all of your other iTunes files, in alphabetical order ( assuming you're sorting your list by song name).
Of course, the original AIFF version is here, too. One way to tell which is which: Highlight the song's name and press
 -I (or choose File
-I (or choose File  Get Info ). The resulting dialog box identifies the file format.
Get Info ). The resulting dialog box identifies the file format.
At this point, you can turn the new file into a bona fide, independent file icon by dragging its name out of the list to any visible spot on your desktop. It's now ready to send by email, post on the Web, copy across the network, and so on.
8.3.2. Burning GarageBand CDs
Controlling your own private recording studio isn't the only traditional function that you're whisking away from the big corporate record companies. You're in charge of your own CD-pressing plant, too.
In fact, iTunes can burn your GarageBand hitsor any songs in your iTunes Libraryinto three kinds of discs:
-
Standard audio CDs . If your Mac has a CD burner , it can record selected sets of songs, no matter what the original sources, onto a blank CD. (For maximum CD-player compatibility, leave your GarageBand projects in AIFF format for this kind of CD.) When it's all over, you can play the burned CD on any standard CD player, just like the ones from Tower Records. This time, however, you hear only the songs you like, in the order you like, with all of the annoying ones eliminated.
Tip: Use CD-R discs. CD-RW discs are not only more expensive, but may not work in some standard CD players. (Not all players recognize CD-R discs either, but the odds are better.)
-
MP3 CDs . A standard audio compact disc contains high-quality, enormous song files in the AIFF format. An MP3 compact disc, by contrast, is a data CD that contains music files in the MP3 format.
Since MP3 songs are much smaller than the AIFF files, many more of them fit in the standard 650 or 700 MB of space on a recordable CD. Instead of 74 or 80 minutes of music, a CD-R full of MP3 files can store 10 to 12 hours of tunes.
Just about any computer can play an MP3 CD. But if you want to take the disc on the road or even out to the living room, you'll need a CD player designed to read both standard CDs and discs containing MP3 files. Many modern players can play both CDs and MP3 CDs, and the prices are not much higher than that of a standard CD player. Some DVD players and home-audio sound systems can also play MP3 CDs.
-
Backup DVDs . If your Mac has Mac OS X 10.1 or later and an Apple SuperDrive (that is, it can play and record both CDs and DVDs), you have another option. iTunes 4 can back up 4.7 GB of your music collection at a time by copying it to a blank DVD. (You can't play this disc no matter what kind of player you have; it's merely a glorified backup disk for restoration when something goes wrong with your hard drive.)
Select the type of disc you desire in the Preferences dialog box (Figure 8-12). Then proceed as follows :
-
Select the playlist you want to burn .
To ensure that all of the playlist's songs will fit on a CD, consult the readout at the bottom of the window. It tells you how much playing time is represented by the songs in the playlist.
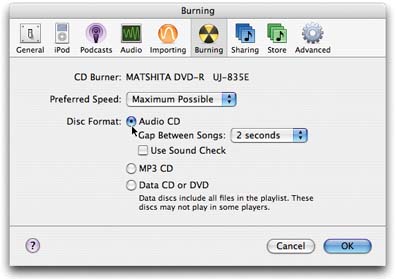
Figure 8-12. Choose iTunes
 Preferences, and then click Burning. Here, you select the recorder you wish to use, as well as what kind of CD to make: a standard disc (Audio CD) that will play in just about any CD player, an MP3 CD that will play in the computers CD drive (and some newer home decks), or a backup just for safekeeping.
Preferences, and then click Burning. Here, you select the recorder you wish to use, as well as what kind of CD to make: a standard disc (Audio CD) that will play in just about any CD player, an MP3 CD that will play in the computers CD drive (and some newer home decks), or a backup just for safekeeping.
Note: If it runs out of room on the first CD, iTunes asks you to insert another disc and then picks up where it left off.
-
When you're ready to roll, click the Burn Disc button at the top-right corner of the iTunes window .
The icon changes into a yellow-and-black graphic that resembles the symbol used for fallout shelters in the 1950s.
-
Insert a blank CD into your computer's drive when prompted. Click the Burn Disc button again after the program acknowledges the disc .
iTunes prepares to record the CD, which may take a few minutes.
Once iTunes has taken care of business, it lets you know that it's now burning the CD. Again, depending on the speed of your computer and CD burner, as well as the size of your playlist, the recording process could take several minutes.
When the disc is done, iTunes pipes up with a musical flourish. Eject the CD (by pressing the Eject key found in the upper-right corner of the Mac keyboard) and label the top of the newly minted music storehouse with a magic marker (or your favorite method).
Tip: You can set up your computer to auto-eject the CD when it's finished rippingideal if you plan to copy a bunch of CDs to your hard drive, assembly linestyle.In iTunes, choose iTunes
 Preferences (Mac). Click the General icon or tab. Where it says, "On CD Insert," choose "Import Songs and Eject." From now on, each CD spits out automatically when its done.
Preferences (Mac). Click the General icon or tab. Where it says, "On CD Insert," choose "Import Songs and Eject." From now on, each CD spits out automatically when its done. | < Day Day Up > |