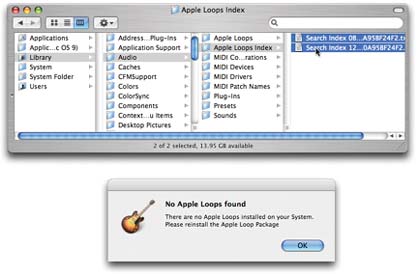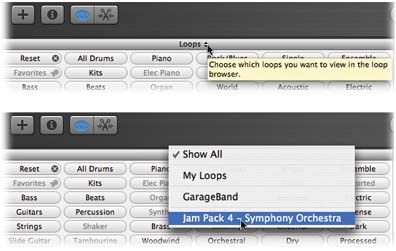11.1. Trouble with Loops
| < Day Day Up > |
11.1. Trouble with LoopsLoops, as described in Chapter 2, are among the greatest joys of GarageBand. So when they don't work, they're among the biggest disappointments. 11.1.1. Your Loop Browser is EmptyAdding more loops to GarageBand isn't just a matter of stuffing them into a certain folder on your hard drive. You also have to make GarageBand aware of them. To do that, you force GarageBand to index any new loops, building an internal card catalog of which loops you have and where they're stored. If anything goes wrong with GarageBand's loop index, you may discover that all of the buttons in the Loop browser are dimmed and no loops appear in its list. Other wackiness can result, too, like loops that exist in name only or simply misbehave. In all of these situations, the solution is to rebuild the GarageBand loop index. You do it like this:
Note: If you've installed any Jam Packs, drag their folders (also in the Library  Application Support Application Support  GarageBand folder) into the Loop browser, too. GarageBand folder) into the Loop browser, too. | |||
|
It shows you only the loops that fit your song's time signature, and hides the rest. (They wouldn't sound right anyway.) If your song is in 7/4 time, for example, you won't see any loops at all . The vast majority of Apple loops are in 4/4 time.
It shows you only the loops that fit your song's key , or are close to it. See Section 2.4 for details, and for the workaround.
Remember that each time you open GarageBand, you see only 30 loop buttons. But you can drag the prominent, dark gray, brushed-metal divider bar upward, using the spot on either side of the time display as a handle, to reveal 24 more.
By Control-clicking individual buttons in the Loop browser, it's possible to choose new identities for the buttons you see here. That's a great feature, because it means that you can put the buttons you consider important in more easily reached positions .
Of course, it also means that you (or some meddlesome interloper) can duplicate buttons, hide buttons, and so on.
If you suspect that something's amiss, choose GarageBand  Preferences. Click the General button, and then click the Reset button at the bottom of the dialog box. All buttons return to their original Apple factory-set positions.
Preferences. Click the General button, and then click the Reset button at the bottom of the dialog box. All buttons return to their original Apple factory-set positions.
| < Day Day Up > |