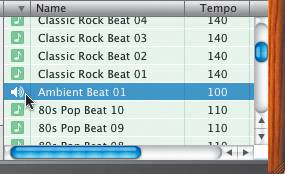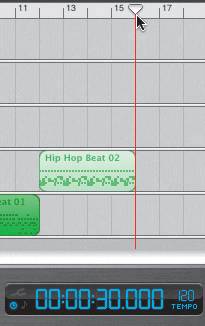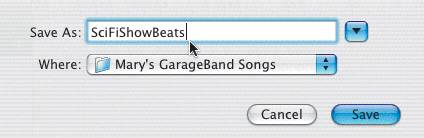| Sometimes you start a song by recording the melody. Other times you start with the rhythm tracks. With the SciFiShow song, it will be much easier to record the melody if we already have the rhythm tracks in place. Rhythm tracks can consist of a bass line, a steady rhythm guitar, or drumswhatever the song uses to convey the rhythm. For this song, the drums will carry the rhythm. Instead of recording the drum parts, you'll use some prerecorded drum loops. Selecting Software Instrument Drum Loops The first step in building a solid rhythm track is selecting (or recording) several different loops that will work well together. Let's select some loops. 1. | Click the Loop Browser button to open the Loop Browser.
| 2. | Click the All Drums button to narrow the search results to drums only.
| 3. | Click-drag the scroller to the right of the results to scroll through the various choices.
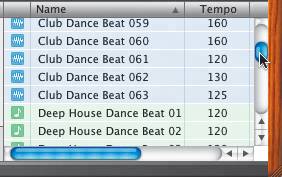 | 4. | Locate the far-left column in the search results.
There are two symbols in this column: a green note, which indicates a Software Instrument loop, or a blue waveform, which indicates a Real Instrument loop.
You can sort the search results by clicking the top of any of the different columns. Usually you sort by name and look at the results in alphabetical order. For this exercise, you want to look at only Software Instrument loops, so let's click the top of the Loop Type (left) column.
| 5. | Click the top of the Loop Type column to sort the loops by type.
The loops are now sorted by type.
Note If you want to reverse the order of a column, just click the column header again. | 6. | Scroll to locate the Software Instrument loop called Hip Hop Beat 01.
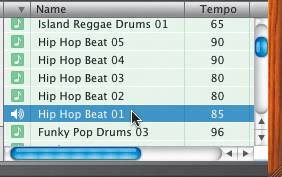 | 7. | Click-drag the Hip Hop Beat 01 loop from the browser to the beginning of the Timeline below the Falling Star track.
 A new Electronic Beats track appears in the Timeline with the Hip Hop Beat 01 region inside.
 | 8. | Click-drag the upper-right corner of the Hip Hop Beat 01 region to extend it until it repeats a total of four times.
 | 9. | Listen to the entire Hip Hop Beat 01 region in the Timeline.
It starts out cool, and it is. However, if you listen to that same beat for almost a minute, it's going to lose its coolness real fast. The song needs additional drum parts. We'll find them next.
Note If you use only one drum loop for an entire song, no matter how good the loop is, eventually it becomes nothing more than a complex metronome. Try to mix it up and add some variety to your drum tracks to keep them from being so "loopy." |
Changing the Metronome Preferences Earlier in this lesson you changed the metronome preferences for playback and recording. The metronome is very useful during recording, but it can be annoying during playback. You can turn it off anytime by pressing Ctrl-U, or you can change the preferences to play the metronome during recording only. 1. | Choose GarageBand > Preferences.
The General Preferences window opens.
| 2. | Select During recording from the Metronome controls.
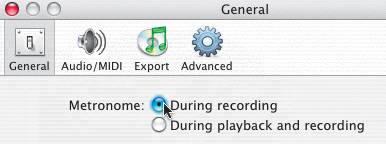 | 3. | Close the Preferences window.
|
Selecting Additional Drum Parts You're off to a good start, but it's time to dive into the Loop Browser and find a few more loops that will complement your SciFiShow song. 1. | Move the playhead to the beginning of the 12th measure in the Timeline.
 Check your Time Display to make sure you are at the beginning of the 12th measure. Check your Time Display to make sure you are at the beginning of the 12th measure.
| 2. | Click-drag the Hip Hop Beat 02 from the Loop Browser to the playhead position below the bottom track in the Timeline.
A new Electronic Beats track appears in the Timeline with the Hip Hop Beat 02 region starting at the beginning of the 12th measure.
 Now you need to add an interesting loop to overlap the first drum region and fill the gap between the first two Hip Hop Beat tracks. Now you need to add an interesting loop to overlap the first drum region and fill the gap between the first two Hip Hop Beat tracks.
| 3. | Move the playhead to the beginning of the 8th measure.
| 4. | Locate the Ambient Beat 01 loop in the search results.
| 5. | Click-drag the Ambient Beat 01 loop from the Loop Browser to the playhead position below the lowest track in the Timeline.
A new Electronic Beats track appears in the Timeline with the Ambient Beat 01 region starting at the 8th measure.
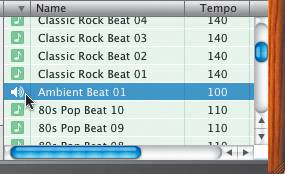 Your three new tracks should look like the following picture.
 | 6. | Press the Home key to move your playhead to the beginning of the Timeline.
| 7. | Press the spacebar to listen to the drum tracks.
| 8. | Press the spacebar again to stop playback when you reach the end of the song.
| 9. | Click the Loop Browser button to hide the Loop Browser.
|
Viewing Actual Time in the Time Display Up to this point in the book, you have been using musical time as a reference for the playhead position. The Time Display also shows actual time. The lower-left corner of the Time Display shows a musical note. This note is a button that selects the type of time to be displayed. 1. | Locate the Musical Time button in the lower-left corner of the Time Display.
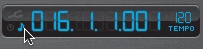 | 2. | Click the empty space to the left of the Musical Time button to change the display to actual time.
 A small clock button appears, and the time in the display changes to actual time (hours, minutes, seconds, and fractions of seconds).
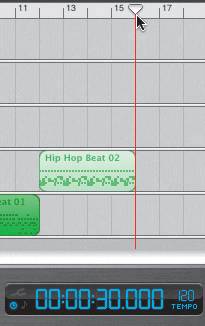 | 3. | Move the playhead to the end of the last region in the Timeline to see the length of the song in actual time.
According to the Time Display, the song is currently 30 seconds long. This song is supposed to be 50 seconds in length, so you're going to have to extend it.
|
Copying and Pasting Regions in the Timeline Copying and pasting regions in the Timeline is an easy way to duplicate regions without having to go back to the Loop Browser. There are two ways to copy regions in the Timeline: Choose Edit > Copy. Press Cmd-C.
To paste a region, you first must select the track where you wish to paste the region, then, move the playhead to the desired position on the track. There are two ways to paste regions in the Timeline: Choose Edit > Paste. Press Cmd-V.
Let's try copying and pasting a region now. 1. | Select the Hip Hop Beat 01 region in the Timeline.
 | 2. | Press Cmd-C to copy the region, or Choose Edit > Copy.
The region has been copied into the computer memory.
| 3. | Move the playhead to the end of the last region (30 seconds) in the Timeline. (It should be there already.)
| 4. | Make sure the top Electronic Beats track is selected.
| 5. | Press Cmd-V or choose Edit > Paste to paste the region at the playhead position on the selected track.
The new pasted region appears in the Timeline.
 Note If the pasted region appeared on a different track, or you accidentally copied and pasted the wrong region, press Cmd-Z to undo the edit, then repeat steps 15. |
Backing Up a Song File in Stages It's a good idea to save your song with different names as you build it. That way, you can go back to an earlier stage of the song to change the outcome or to create different versions. Up to this point, you have only created the rhythm tracks or beats for this song. Let's save the project and identify it as beats only, so later you can go back to the song at this level and record different tracks to the beats. 1. | Choose File > Save As or press Shift-Cmd-S to open the Save As window.
| 2. | Change the name to SciFiShowBeats.
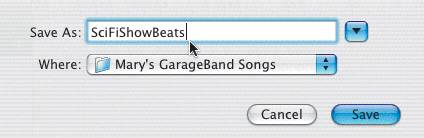 | 3. | From the Where pop-up, choose your GarageBand Songs folder on the Desktop.
| 4. | Click Save to save a copy of the project as SciFiShowBeats.
|
Finishing the Basic Beats Tracks Now let's apply what you have learned so far in this lesson to finish the basic beats tracks for this song. In this review exercise, you will copy and paste the Hip Hop Beat 02 region in the Timeline. 1. | Select the Hip Hop Beat 02 region and press Cmd-C to copy it.
| 2. | Move the playhead to the beginning of the 19th measure.
| 3. | Paste the Hip Hop Beat 02 region to the playhead position.
| 4. | Locate the second Hip Hop Beat 01 region in the Timeline.
It is located in the third track from the top.
| 5. | Extend the second Hip Hop Beat 01 region so it loops a total of five times and ends at the end of the 26th measure, which is 50 seconds in the Time Display.
| 6. | Listen to the rhythm tracks in the Timeline.
| 7. | Press Cmd-S to save the changes to your song.
|
 |

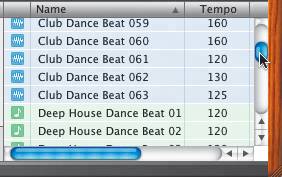
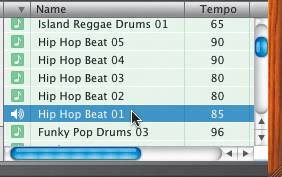



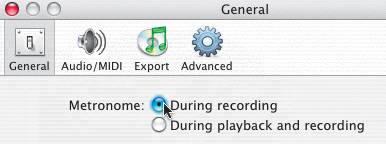
 Check your Time Display to make sure you are at the beginning of the 12th measure.
Check your Time Display to make sure you are at the beginning of the 12th measure. Now you need to add an interesting loop to overlap the first drum region and fill the gap between the first two Hip Hop Beat tracks.
Now you need to add an interesting loop to overlap the first drum region and fill the gap between the first two Hip Hop Beat tracks.