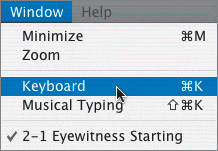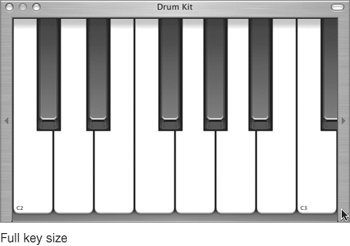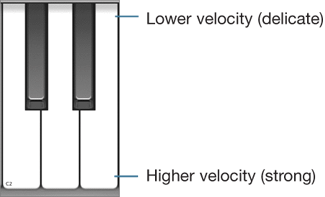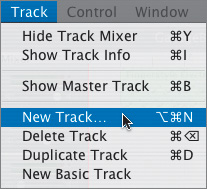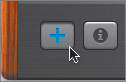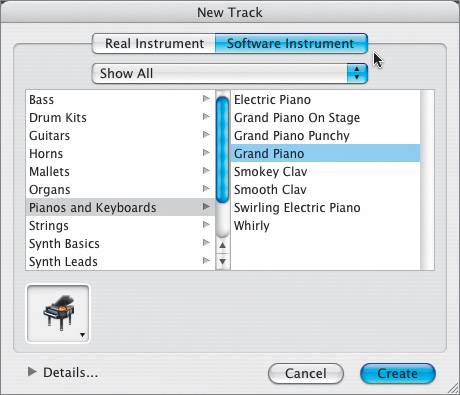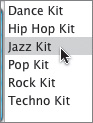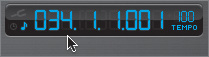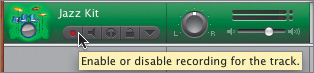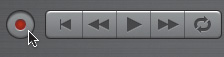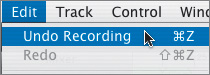| You can record Software Instruments in GarageBand using a USB music keyboard or a MIDI synthesizer-type keyboard. You can also use Musical Typing, which is a new feature in GarageBand 2. You'll learn more about recording with external devices and Musical Typing in the next lesson. For this exercise, you'll work with the handy built-in onscreen keyboard that comes with GarageBand, which has been greatly improved in GarageBand 2. Using the Onscreen Keyboard There are two ways to open the built-in onscreen keyboard: 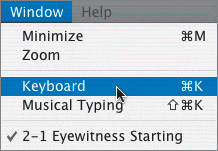 Let's use the menu method so you'll know where to find the keyboard in the future. 1. | Choose Window > Keyboard to open the keyboard window.
A small window opens that looks like a music keyboard.
|
 For some of you, this may be your first fully functional MIDI keyboard controller. What is a MIDI keyboard controller? MIDI is an acronym that stands for Musical Instrument Digital Interface. MIDI is a standard protocol that is used for computers to communicate with electronic musical instruments and vice versa. The instruments you play using a MIDI keyboard come from professional samples. Each note you press on the keyboard triggers a digitally sampled sound. What's a sample? A sample is a digital re-creation of an instrument sound. Have you ever tasted one of those little half-moon shaped apple pies that come in a wrapper from a vending machine? It says apple pie, tastes like apple, but it actually contains no apple. None! The apple is a sampled flavor that was re-created in a lab, just as sampled instruments are re-creations that sound almost exactlyif not exactlylike the real thing. Selecting a Software Instrument Track Now that you have your onscreen keyboard open, let's test it out. Remember, the onscreen keyboard works only with Software Instruments, so you will need to select a Software Instrument track. 1. | Select the Fingerstyle Electric Bass track in the Timeline.
The instrument name changes at the top of the onscreen keyboard to match the selected Software Instrument track.
 | 2. | Click any of the keys with your mouse to trigger the sampled Fingerstyle Electric Bass notes.
The keys turn blue as you select them.
There are only 12 different musical notes (white and black keys on the keyboard) before the same note repeats either higher or lower. If you move 12 notes to the right, you will be moving an octave higher. If you move 12 notes to the left, you will be moving an octave lower.
| 3. | Click the small arrow at the left of the keyboard to move an octave lower.
 | 4. | Click several keys on the keyboard to hear the change in octave.
| 5. | Click-drag your pointer across several keys to play them one after another.
| 6. | Select the Hollywood Strings track header to switch to a different Software Instrument.
 | 7. | Click several notes to trigger the Hollywood Strings sampled notes.
| 8. | Click and hold one note.
The note will keep playing (sustain) until you release the mouse.
| 9. | Release the mouse to stop the note.
| 10. | Select the Bongo track.
The onscreen keyboard becomes disabled because the Bongo track is a Real Instrument track instead of a Software Instrument track.
Remember, the onscreen keyboard works only for Software Instrument tracks. Real Instrument tracks (blue and purple) are recorded instrument tracks.
| 11. | Select the Drum Kit track to trigger the drum samples.
 | 12. | Play several notes using the drum samples.
Each white or black key represents a different sampled drum or percussion instrument. The drum samples are packaged with additional percussion instruments that usually accompany a drum kit.
MIDI drum and percussion samples are assigned to the same notes, so the cymbals, bass drum, kick, snare, whistle, and even cowbell sounds are always the same key on any MIDI keyboard.
|
Exploring the New Onscreen Keyboard Features You've had a chance to test out the onscreen keyboard in its original form, but GarageBand 2 comes with three exciting new features. Now you can Change the size of the keys Quickly change the range of notes that the keys play Control the velocity of the note events
Let's try out these new features. 1. | Drag the lower-right corner of the onscreen keyboard (expansion triangle) downward to increase the size of the keys. You can choose either the larger (middle) key size, or the full (largest) size.
Note By default, the onscreen keyboard displays 4 octaves of keys at the original (smallest) key size. You can resize the keyboard to display up to 10 octaves.   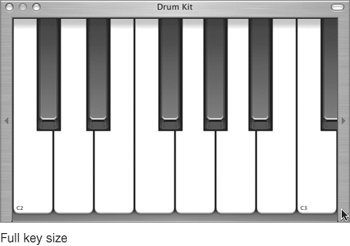 | 2. | Drag the expansion triangle toward the right to extend the length of the keyboard.
| 3. | Click the green Zoom button in the upper-left corner of the onscreen keyboard to expand the keyboard to fit the window.
 You may need to click the green Zoom button twice on a larger screen. Now let's look at the keyboard overview.
| 4. | Click the Overview button in the upper-right corner of the onscreen keyboard to show the overview.
 The overview looks like a miniature keyboard, illustrating a global view of all the keys from the lowest to the highest notes. The blue region illustrates the range of keys currently selected on your keyboard. You can drag the blue region toward the right or left to quickly change the range of notes the keys play.
| 5. | Drag the blue region of the overview toward the right or left to change the range of notes on the keyboard.
| 6. | Drag the blue region of the overview to the middle to select the middle range.
OK, so you know how to resize the keys and change the range of notes. But here's something I bet you didn't know: The keys are also sensitive to the touch. Keyboard sensitivity was once an expensive feature on MIDI keyboards, but it also comes with the GarageBand onscreen keyboard so that you can modify the velocity (loudness) of a MIDI note event as it is played. In the real world, keyboard sensitivity is gauged by how hard you depress a key as you play it. With GarageBand's onscreen keyboard, you play the keys by clicking the mouse, and the computer can't tell how hard you click. Instead, the velocity is determined by where you click on the note.
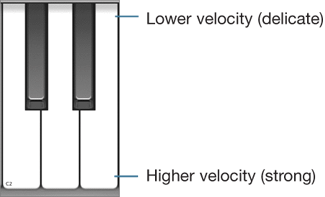 So, let's experiment with the velocity of the notes as you click the keys.
| 7. | Click one of the onscreen keyboard's keys on the bottom (highest velocity) portion of the key.
A percussion instrument plays in response to selecting the key.
| 8. | Click the same key on the top (lowest velocity).
The percussion instrument plays at a much lower volume.
If you start at the top and continue clicking toward the bottom of the key, you can clearly hear the difference in velocity. The changes are most prominent toward the upper half of each key. The larger keys' size makes it easier to select the desired note and gives you a greater range of velocity as you play (click) the notes with the mouse.
|
Tip If you're not sure how loudly to play a note, it's a good idea to just record everything at the highest velocity. You can always change the velocity of the notes in the Track Editor later.
Project Tasks Now that you've adjusted the keyboard, take a moment to familiarize yourself with the various percussion samples. Click each of the onscreen keyboard keys to hear the different drum and percussion sounds. You can change octaves by either clicking the right and left arrows on either side of the onscreen keyboard, or using the keyboard overview. Remember, when the octaves get too high or too low, you will no longer hear percussion samples. That's because MIDI samples are only assigned to keys within a certain range of the keyboard. Adding a New Software Instrument Track To record the new wind chime part, you'll need to create a new Software Instrument track in the Timeline. There are three ways to add a new Software Instrument track: For this exercise, you'll use the Add New Track button. 1. | Click the Add New Track Button located in the lower-left corner of the window. It looks like a plus sign (+).
The New Track window appears in the middle of your screen.
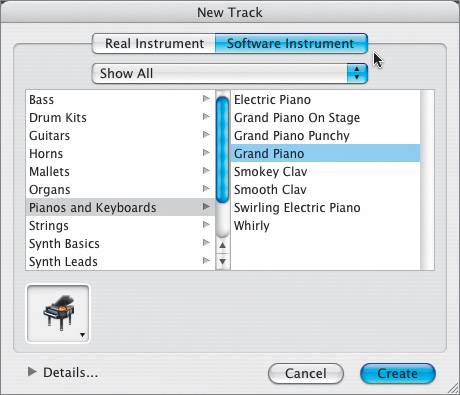 The New Track window lets you choose either a Real Instrument track or a Software Instrument track. The default setting is a Grand Piano Software Instrument.
| 2. | Click Software Instrument, if it is not already selected.
The next step is to assign the type of Software Instrument you would like to use. The drum kits include percussion instruments like cowbells, shakers, and wind chimes. Since your goal is to record a wind chime sound, the drum kits would be a good place to start.
| 3. | Select Drum Kits from the list of Software Instruments.
A list of different drum kits appears in the column on the right.
| 4. | Select Jazz Kit from the list.
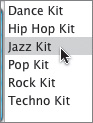 | 5. | Click Create to finish the selection and create the Jazz Kit Software Instrument track.
A new Jazz Kit track appears at the bottom of the Timeline, and the onscreen keyboard name changes to Jazz Kit.
 | 6. | Click the Octave Change arrows on the keyboard, or change the range in the keyboard overview until you see the key labeled C5.
| 7. | Click the C5 key to play the wind chime sample on the keyboard.
 C5 is the note that triggers the wind chime sound.
Next, to record the wind chime sound, you need to move the playhead to the position on the Timeline where you want to start recording. This is not always where you want the first recorded note to appear in the Timeline.
| 8. | Move the playhead to the beginning of the 34th measure in the Beat Ruler. Check your playhead position in the Time Display.
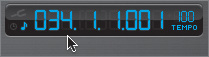 Why the 34th measure if we actually want the wind chime to start later in the song? Because the final recorded region will start whenever you click the first note. If you back your playhead up a few measures and then click Record, it's like giving yourself time to count in and prepareone, two, three, go. If you click Record exactly where you need to record the first note, you start on go!
It's always a good idea to start your recording a measure or two before the point at which you actually need to record a part. That gives you a chance to follow along with the music and get into the groove of the song before you have to perform.
| 9. | Click the C5 note again to practice clicking and holding the wind chime sound.
Practice is always a good idea, even if it is only a wind chime.
| 10. | Mute the Wind Chime track that is already in the Timeline so you won't hear it while you're recording.
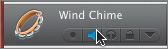 | 11. | Select the Jazz Kit track, if it is not already selected.
Note Before you can actually record, make sure the Record Enable button is on (red). This new feature in GarageBand 2 allows you to record one Software Instrument track and up to eight Real Instrument tracks at the same time. Selecting the track automatically turns on Record Enable. The Record Enable button doesn't start recording, it only enables a track for the possibility of recording. To actually record to a track, you need to click the Record button in the Transport controls. 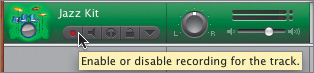 Tip Move the onscreen keyboard so it is above the track you want to record. This way, you can see the keyboard, the new track, and the Time Display without having to look away from what you're doing. Understand the part you're about to record. Your goal is to record a new wind chime sound that starts around the beginning of the 37th measure and stops before the last measure of the song. Watch the Time Display for your cue, and when you get to the 37th measure, click the C5 note. Release the note when you get to the beginning of the 39th measure.
The Record button is the red button at the left end of the transport controls.
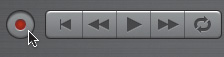 | 12. | Click the Record button to start recording.
| 13. | Select and hold the C5 note at the beginning of the 37th measure.
| 14. | Release the mouse to stop the note when you reach the beginning of the 39th measure.
| 15. | Press the spacebar to stop recording and playback.
Your finished recording should look something like the following picture.
 |
Using Undo to Delete a Recording Fortunately, GarageBandlike most softwarehas an Undo feature. Undo allows you to move back one step in your project to the way it was before the last thing you did. In this case, we recorded a part. Undo will reset the project to the way it was before that recording. Not that there is anything wrong with your recording. This is just a good time to show you the Undo feature. If you undo a recording immediately, before you save the song file, you delete the recording from memory. If you keep a recorded region in the Timeline, it is saved with your project file data and remains part of the project. There are two ways to undo the last step: 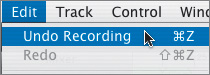 Since you will be using the Undo feature frequently throughout your recording career, it's a good keyboard shortcut to memorize. 1. | Press Cmd-Z to undo the last recording.
| 2. | Move your playhead back to the beginning of the 34th measure.
| 3. | Repeat steps 12 through 15 from the previous exercise to re-record the wind chime part. Make sure the Jazz Kit track is selected before you click the Record button.
| 4. | Listen to the song with your new recording. If you're satisfied with your recording, move on to the next task. If you want to try again, press Cmd-Z to undo and repeat the process to record again.
|
|