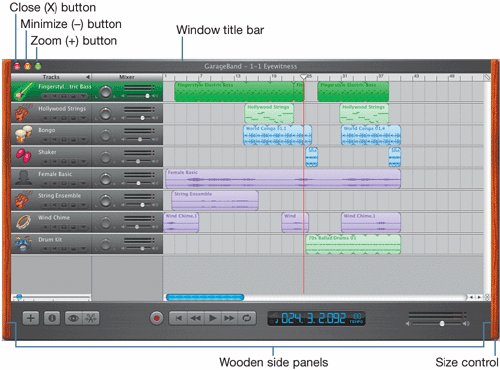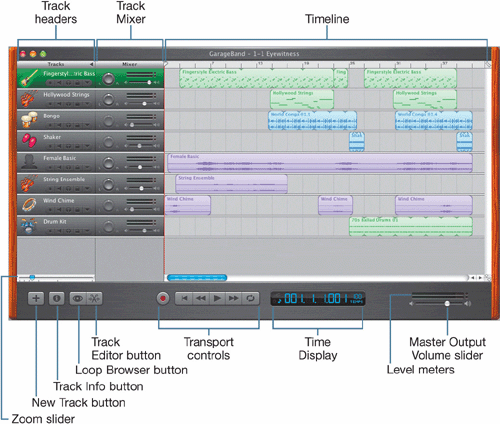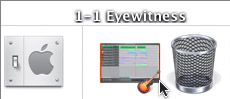| One of the many advantages of GarageBand is the simplicity of the interface. As with all the iLife applications, GarageBand uses one window as the base of operations. This window is your recording studio. Let's take a quick tour of the GarageBand window. Track headers Show the instrument icon and name to the left of each instrument track. The track headers also include a Mute button to silence a track, a Solo button to silence all other tracks, a Record Enable button which allows you to record to a specific track, and a Lock button to protect the track and its contents from unintended changes. Track Mixer Includes a Volume slider to adjust the track volume and a Pan wheel to adjust the position of the track in the left-to-right stereo field. Timeline Acts as your music recording and arranging workspace. The Timeline is made up of horizontal tracks for each individual instrument. The Timeline graphically represents linear time from left to right using a Beat Ruler at the top of the window. The far-left edge of the Timeline represents the beginning of a song. 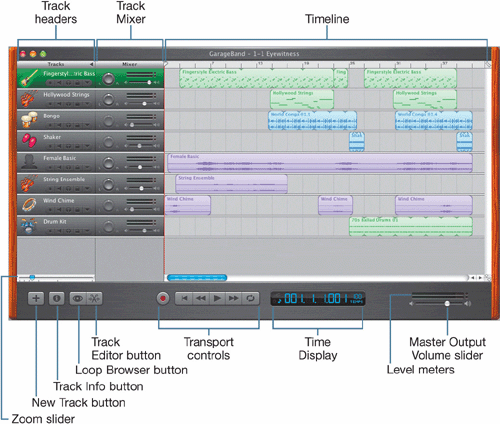 Zoom slider Can be used to zoom in to or out of the Timeline. New Track button Adds a new track in the Timeline. Track Info button Opens the Track Info window. Loop Browser button Opens the Loop Browser. Track Editor button Opens the Track Editor. Transport controls Provide the standard recording and playback buttons to navigate in the Timeline, including Record, Go To Beginning, Rewind, Fast Forward, and Cycle. Time Display Shows the song's tempo and current playhead position in musical time or absolute time. The Time Display also includes the instrument tuner, which can be used to check the tuning of any Real Instrument connected to your computer. The instrument tuner is a new feature in GarageBand 2. Master Output Volume slider Can be used to adjust the output volume level of the song. Level meters Indicate the output volume level of a song. The Level meters include red warning lights if levels are clipping (too loud).
Window Basics GarageBand was designed for Macintosh OS X, and the GarageBand window works the same as other OS X windows. If you're new to the Mac or to OS X, follow these steps to get some practice zooming, moving, and minimizing the GarageBand window. 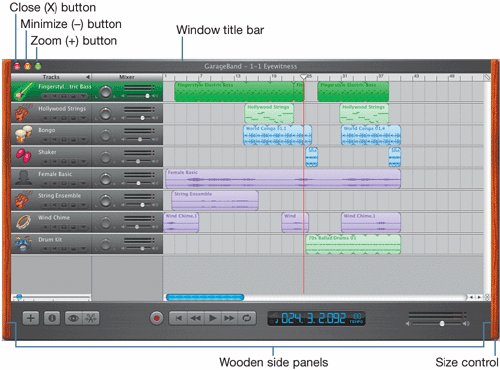 There are three buttons in the upper-left corner of the window: Close window (red X), Minimize (yellow ), and Zoom (green +). 1. | Click the green Zoom button to zoom the window so it fills your computer screen.
The GarageBand window will resize to fill your screen.
Note Make sure your screen resolution is set to 1027 x 768 or higher in the display preferences for your computer. If your resolution is below 1027 x 768, you won't be able to see the entire GarageBand window on your screen. You can also adjust the window by clicking and dragging the size control in the lower-right corner of the window.
| 2. | Click the diagonal lines in the lower-right corner of the window and drag upward to make the window smaller.
To move the GarageBand window, you can click and drag anywhere in the gray header bar at the top of the window, or on the wooden side panels.
| 3. | Click the top of the window near the name of the project. Don't release your mouse.
| 4. | Drag the window to the lower-right corner of your screen. Release the mouse.
| 5. | Click the wooden side panel at the left of the window. Then drag the window to the left side of the screen.
| 6. | Click the green Zoom button again to zoom the window back to full-screen size.
If your window is already full-screen, clicking the Zoom button will make your window revert to its previous size and position.
Tip If you're using a laptop or a large studio display, the Zoom button is a very useful tool to maximize the size of your workspace. Also, any time you can't see the entire window because part of it is offscreen, you can click the Zoom button to bring the entire window into view. You can also minimize your GarageBand window without quitting the program. When you minimize the window, it moves to the Dock near the Trash. To reopen the window, simply click the GarageBand icon in your Dock.
| 7. | Click the yellow Minimize button to shrink your GarageBand window in the Dock.
| 8. | Locate the GarageBand window in your Dock and click it to maximize (show) the window.
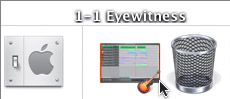 Note You can also double-click the title bar at the top of the GarageBand window to minimize the window. |
Now that you know how to adjust the full GarageBand window, let's take a closer look at some other features, starting with the Timeline. |