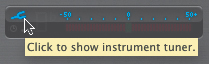Working with the Instrument Tuner
|
|
| If you play a guitar, you probably need to tune it often. Most professional musicians keep an electronic tuner with them so that they can tune their guitars with precision. GarageBand 2 now includes an Instrument Tuner that you can use before you record. For this exercise you'll need to hook up an instrument such as a guitar to the computer. You can use the same instrument that you used to record in Lesson 4. If you don't have an instrument handy, just read through the steps so you'll know how to use the tuner the next time you want to record an instrument. I'll be using an acoustic guitar and microphone pickup.
Note The Instrument Tuner is designed to work with one note at a time. It will not work with chords or combined notes, and sorry folks, but you can't hook up a bunch of instruments at once and try to tune them all at the same time. |
|
|
EAN: 2147483647
Pages: 139