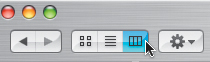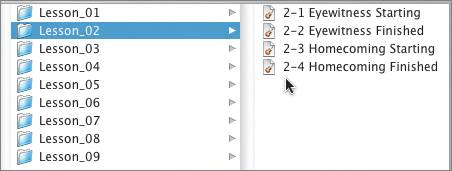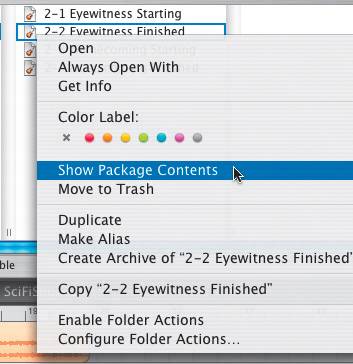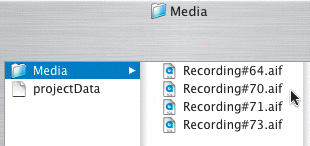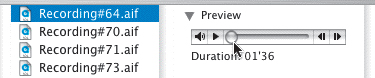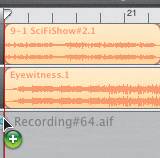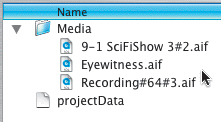| Have you ever wondered how Real Instrument recordings are stored on your computer? GarageBand stores all of the Real Instrument recordings in a media folder inside of your project. Understanding how your Real Instrument recordings are stored will enable you to find the recording files and reuse them in other projects. In this exercise, you'll locate the Real Instrument recordings for the song Eyewitness, preview the recording files in the Finder, and then add the female vocal recording to the current GarageBand project. First, let's change the Finder to Column view and locate the Lessons folder on your computer. 1. | Click the Column View button in the Finder to change the Finder to Column view.
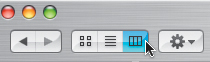 | 2. | Locate and click your Lessons folder for this book to show the contents in the next column.
| 3. | Click the Lesson_02 folder to show the Lesson_02 files in the next column.
Notice that there are four GarageBand projects.
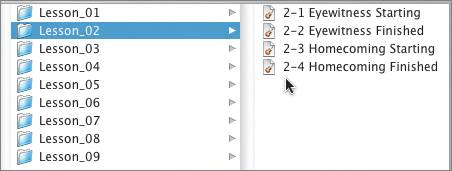 OK, so you found the projects. Where are the Media folders for the projects? The Media folders are hidden within the Package Contents of each file. Let's locate and open the Media folder for the 2-2 Eyewitness Finished project.
| 4. | Ctrl-click the project 2-2 Eyewitness Finished to open the contextual menu.
| 5. | Choose Show Package Contents from the contextual menu.
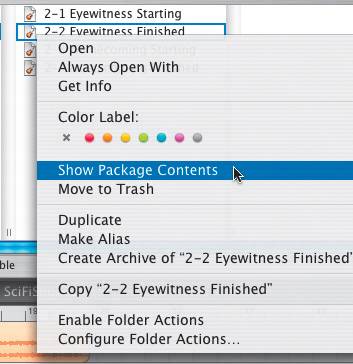 A new window opens that shows the contents of the 2-2 Eyewitness Finished project. The contents include the project data and a Media folder.
| 6. | Click the Column View button to view the new window as columns.
Now that you have located the Media folder and changed the view to columns, you can preview the recordings directly in the Finder. Remember, your goal is to locate the female vocal recording.
| 7. | Click the Media folder to reveal the contents in the next column.
Five different recording files appear in the right column.
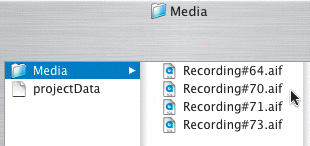 These recordings are numbered according to the recorded take that was saved in the finished project.
Let's preview the different takes to find the female vocal recording that I created with my synthesizer.
Note This was not an actual recording of a female voice. However, the region in the song Eyewitness was called Basic Female Vocal because that was the GarageBand effects preset I used. To preview the recording, click the recording to open it in the Preview column.
| 8. | Click Recording#64.aif to open the file in the Preview column.
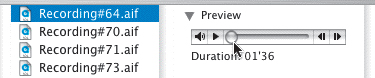 Recording#64.aif opens in the Preview window.
| 9. | Click the Play button in the Preview window to preview (listen to) the file.
You may not hear audio right away, depending on when that actual sound starts after the beginning of the recording. Remember, Real Instrument recordings begin at the playhead position when you click Record, not when you play the first note.
Take a moment to preview the other recordings. You can press the down arrow to move down to the next recording.
Now that you've located the female vocal recording (Recording#64), you can add it to the current GarageBand project.
| 10. | Click-drag the top of the Media window and drag it upward to the top of the screen, so you can see the GarageBand window.
You may need to resize the Media window to move it out of the way.
| 11. | Click-drag Recording#64.aif from the Media window to the GarageBand window and release it below the lowest track in the Timeline.
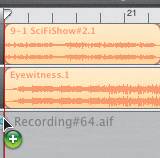 A new track appears with Recording#64.1 as the name. "64.1" means that it is the first copy of the 64 file.
| 12. | Press Cmd-S to save the project with the new files.
When you save a project, all of the Real Instrument recorded regions, which are purple (if original) or orange (if imported), are saved to the Media folder of that project.
|
Project Tasks Take a moment to locate the SciFiShow 2 project file in your Finder, show the Package Contents, and view the contents of the Media folder. 1. | Locate your GarageBand Songs folder.
| 2. | Open the GarageBand Songs folder and Ctrl-click the SciFiShow 2 project.
| 3. | Choose Show Package Contents from the contextual menu.
| 4. | Open the Media folder to view the recordings inside.
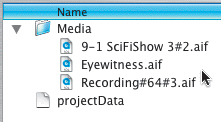 | 5. | Close the Media folder, but keep the Finder open and the GarageBand window as is.
|
Now you know how to locate and reuse recordings from one song to another. Archiving Your Recordings You can archive your recordings by saving all of your best takes in one project. You'll then have your best recordings available to reuse for new projects. The specific steps for archiving are simple. When you first record a project, save all of the best takes to that project and add the word "recordings" to the name of the projectfor example, Eyewitness Recordings. Save this version of the song, then choose File > Save As and save the song again with just the song name (Eyewitness). For this version, you'll delete everything except the takes you want to use for the actual song. Resave the song when you finish deleting the unwanted recordings. The result will be two versions of your songone version with all of the best recordings archived, and the other with just the best takes that you actually use in the finished song. After the song is completed, you can always delete the recordings version of the song if you want to clear some disk space and don't think you'll ever need the other takes again. Archiving Your Songs GarageBand 2 includes a new feature that allows you to archive an entire song and all of its contents. Normally when you save a song, the project file references the loops and Software Instruments that you have stored on your computer. But what if you want to take that song to a different computer that doesn't have all of the same loops? Perhaps you are using loops from one of the Jam Packs, or you recorded and saved your own loops. Whatever the situation, you now have the option to save a song and all of its regions to the project file's package contents. Then, when you open the archived song on a different computer, it contains all the regions needed to play and edit the project. To save your project as an Archive, you simply choose File > Save as Archive. Note Saving a song as an Archive greatly increases the size of the song file, because it contains media for all of the regions in the song, not just Real Instrument recordings and references to loops and Software Instruments on the computer.
|