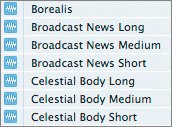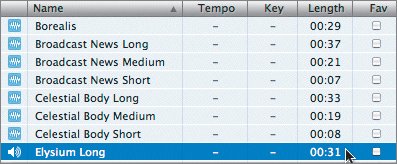| Now that you've viewed the project and added markers, it's time to add some music. In the previous lessons, you've created and mixed music in the Timeline. For this exercise, you'll use some of the professional quality prere-corded music selections that come with GarageBand 3. Once the music is in place, you'll learn several techniques for adding sound effects to complete the project. Navigating Between Markers Before you add the music, let's take a minute to identify and navigate to the markers in the Timeline. Each marker appears as a yellow diamond in the Ruler. To quickly navigate from one marker to another, simply double-click the marker (yellow diamond) icon in the marker list. 1. | Press Cmd-I to close the Track Info pane.
| 2. | Press Ctrl-right arrow until you are fully zoomed in to the Timeline.
The more you zoom in, the more thumbnails of video frames you will see in the Video Track, and the more detailed the increments of time will be displayed in the Ruler.
| 3. | Move the playhead to the beginning of the project.
| 4. | In the editor, double-click the yellow diamond (marker icon) for the Ayla's Water Dance marker.
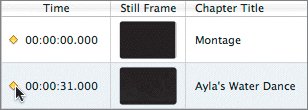 The playhead jumps to that location in the Timeline. That doesn't necessarily mean you'll see the playhead without scrolling to it.
|
Locking the Playhead This is a good time to mention the two different ways you can watch the play-head in action. When you play a long take or a full song, or simply navigate to a marker, your playhead may actually leave the screen. If you like to watch your playhead scrub across the tracks, click the Playhead Lock button. It's called that because it also lets you lock the playhead in the Timeline and the playhead in the editor so they remain onscreen. The Playhead Lock button is located on the far-right side of the window, and it looks like two playheads, one on top of the other.
Playheads unlocked 
Playheads locked  If the two playheads are lined up in the middle of the button, the playheads in the Timeline and the editor are moving in sync with one another (ganged). It also means that the playheads will stay locked in view in the Timeline, and the tracks will move behind the playhead. By default, the playheads in the Timeline and the editor stay centered in the middle of the GarageBand window once they reach the center. If the button shows two playheads that are not aligned, the playheads in the Timeline and editor are not locked to the center of the screen. The playhead will continue moving left to right and can continue to move offscreen as it plays the tracks in the Timeline. Sometimes you may want to see a different part of the song in the editor than the one shown in the Timeline. To do this, you can "unlock" the two playheads, so that the Timeline and editor can show different parts of the song. Let's lock the playheads so that when you navigate to a marker, the playhead will be visible in the center of the screen even if you are zoomed in to the Timeline. | | 1. | Click the Playhead Lock button once to set the playheads in the locked position, if they are not already locked.
 The Ruler and playhead scroll until the playhead position is in the center of the Timeline. The Ruler and playhead scroll until the playhead position is in the center of the Timeline.
| 2. | Press Ctrl-left arrow several times to zoom out of the Timeline until you can see every other second displayed in the Ruler.
| 3. | Press the spacebar to begin playback from the second marker.
Notice that the playhead remains in the center of the Timeline, and the tracks move behind it.
| 4. | While the track is playing, click the Playhead Lock button to unlock the playheads.
Notice the change in the playhead. This time the playhead continues offscreen.
| 5. | Pause playback, then click the Playhead Lock button again until it is in the locked position (two playheads aligned in the center of the button).
| 6. | In the editor, double-click the 1st Grape marker to navigate to it in the Timeline.
The playhead appears at 01:44 in the center of the Timeline.
|
Browsing and Adding Music to the Project There are several strategies you can take when adding a soundtrack to your iMovie or video clip. One option is to import the video into GarageBand and add music and sound effects to the edited video. Or, you could create a song in GarageBand, then export it to iTunes, where you can then bring it into your video editing software such as iMovie and edit the picture to the music. The original song "Alaska Sunrise," which you worked with in Lessons 1 and 2, was actually composed first in GarageBand, then exported as a finished song to iTunes. Once the song was completed, I used it as a guide for editing the video. For this project, you'll use prerecorded jingles instead of starting from scratch on an original song. GarageBand 3 includes hundreds of prerecorded musical pieces (jingles) to add to your projects. You can find and preview the different jingles in the Podcast Sounds view of the Loop Browser. Your goal in this exercise is to find a piece of music that works well with the montage section at the beginning of the video. 1. | Press Cmd-E to hide the editor. Then move the playhead to the beginning of the project.
| 2. | Play the project from the first marker to the second marker (around 30 seconds) and watch the montage.
What type of music do you think would work well with this piece? If I were going to compose an original score for this montage, it would be something upbeat and happy with a touch of sentimentality, without being too heavy or dramatic. What does that sound like? You'll know it when you hear it. Let's use the same criteria to find a finished jingle.
| 3. | Press Cmd-L to open the Loop Browser.
When the Loop Browser opens, the Track Info pane automatically closes.
| 4. | Change the Loop Browser to Podcast Sounds view.
| 5. | Select Jingles from the Loops column.
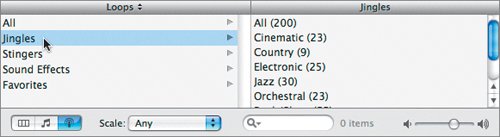 The Jingles column shows that there are 200 jingles in the All category. It might take a while to wade through all of them. Instead, let's narrow the search to the Cinematic jingles. The Jingles column shows that there are 200 jingles in the All category. It might take a while to wade through all of them. Instead, let's narrow the search to the Cinematic jingles.
| 6. | Select the Cinematic category.
| | | 7. | Scroll down through the different Cinematic jingles.
| 8. | Select the first jingle in the list, Borealis, to preview it in the Loop Browser.
What did you think? I think it was nice, but a little surreal and mysterious for this montage. Time to try another.
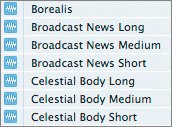 Did you notice that many of the jingles include three versions: long, medium, and short? Many jingles come in three lengths so that they can be used with video scenes that also vary in length. This can also be useful if you are using jingles for a podcast or radio show and want to start with a long version during the introduction and use shorter versions of the same theme music as bumpers between sections of the show or at the end.
| 9. | Preview the Broadcast News Long jingle.
It definitely has an exciting news quality that would be great if the montage included footage of Niki rescuing people from danger. Otherwise, it's too much for this montage.
| 10. | Listen to the Broadcast News Short jingle to hear the difference between the short and long versions.
The short version is perfect for a show that has already used the long version. When the show comes back from commercial, the audience recognizes a familiar theme and knows the show is back.
| 11. | Listen to the Elysium Long jingle.
Thoughts? It sounds perfect to me. Upbeat, happy, a touch of sentimentality, and not too dramatic. Let's check the length.
| | | 12. | Find the Length column in the results list of the Loop Browser and check the length of the Elysium Long jingle.
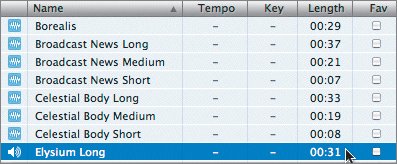 The Elysium Long jingle is 31 seconds, exactly the same length as the montage. What luck.
Note If you select a jingle that isn't the exact length, you can always resize it to make it shorter or loop it to make it longer, as you would any Real Instrument region. | 13. | Drag the Elysium Long jingle from the Loop Browser and drop it at the beginning of the Timeline, below the Video Sound track.
 A Jingles track containing the Elysium Long region appears below the Video Sound track in the Timeline.
 | 14. | Press Cmd-I to show the Track Info and Video Preview panes.
| | | 15. | Play the montage from the beginning and listen to the music as you watch the video.
Doesn't get much better than that. It almost feels like the video was edited for that specific music.
| 16. | Press Shift-Cmd-S and save the project as Movie with Music to your My GarageBand Projects folder.
|
Project Tasks Now it's your turn to add jingles to the remaining three markers. I'll give you specific jingles to use for this exercise, but feel free to try other combinations after you finish the lesson. Use the All category in the Jingles column so you'll be able to browse all of the different jingles. To go back and forth between the marker info in the editor and the Podcast Sounds in the Loop Browser, select the Video Track in the Timeline, then use the shortcuts Cmd-E for editor and Cmd-L for loop. Remember, each marker will be a new chapter on the DVD, so the song needs to start right after the marker. If you start the song before the marker, it won't start cleanly when the chapter fades in. Most of the jingles have a few frames of blank space at the end, so if you need to overlap the end of one loop to add another, that's fine. You can also place them on separate tracks if you'd like to separate the jingles. Ayla's Water Dance marker Campfire jingle Tail Spin marker Carousel jingle 1st Grape marker Acoustic Sunrise jingle
When you're finished, play the project to see how the video is enhanced by the music.  Note If you did not complete any of the previous steps, feel free to open the project 9-2 Movie with Music and save it to your My GarageBand Projects folder.
|

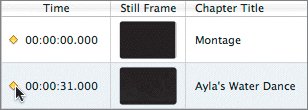


 The Ruler and playhead scroll until the playhead position is in the center of the Timeline.
The Ruler and playhead scroll until the playhead position is in the center of the Timeline.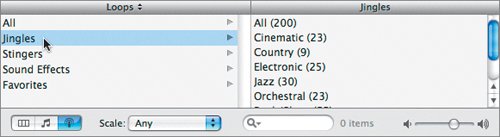 The Jingles column shows that there are 200 jingles in the All category. It might take a while to wade through all of them. Instead, let's narrow the search to the Cinematic jingles.
The Jingles column shows that there are 200 jingles in the All category. It might take a while to wade through all of them. Instead, let's narrow the search to the Cinematic jingles.